マニュアル

2.famcloudの初期設定
2-9.出勤退勤設定
目次
2-9.出勤退勤設定
※基本こちらの画面はPCからの操作を想定しております。
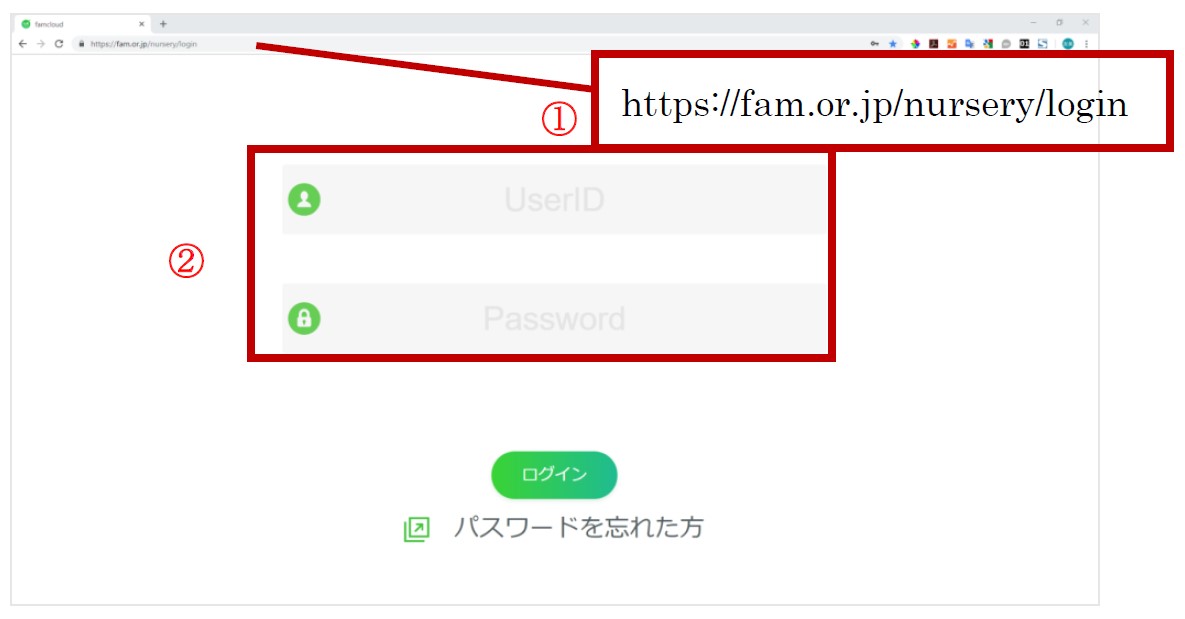
(1)Google ChromeのアドレスバーにURLを入力し、「Enter」キーを押すとログイン画面が表示されます。
(2)発行された管理者用のUserIDとPasswordを入力してログインボタンを押すと下画像のような管理者担当者選択画面が表示されます。
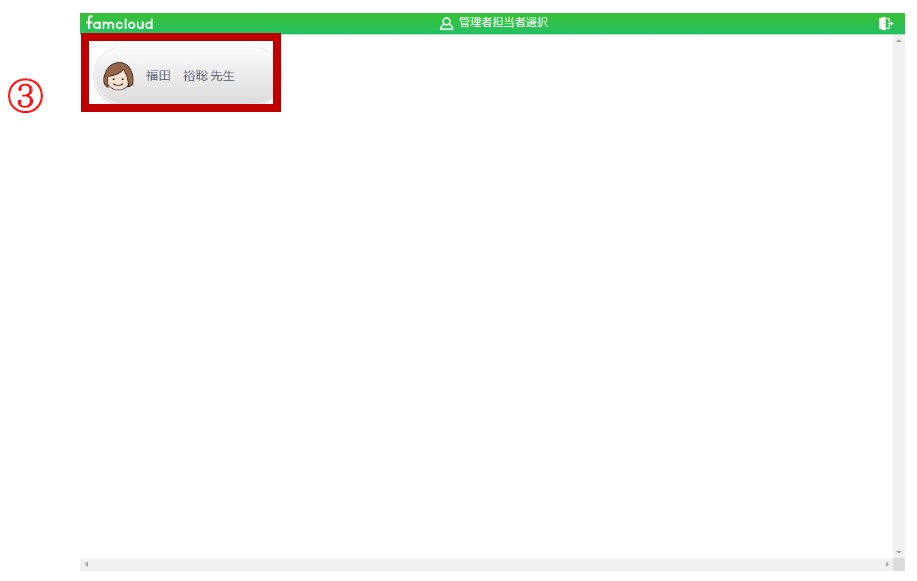
(3)初期導入時にご記入いただいた管理者の名前が出ていますので、クリックします。
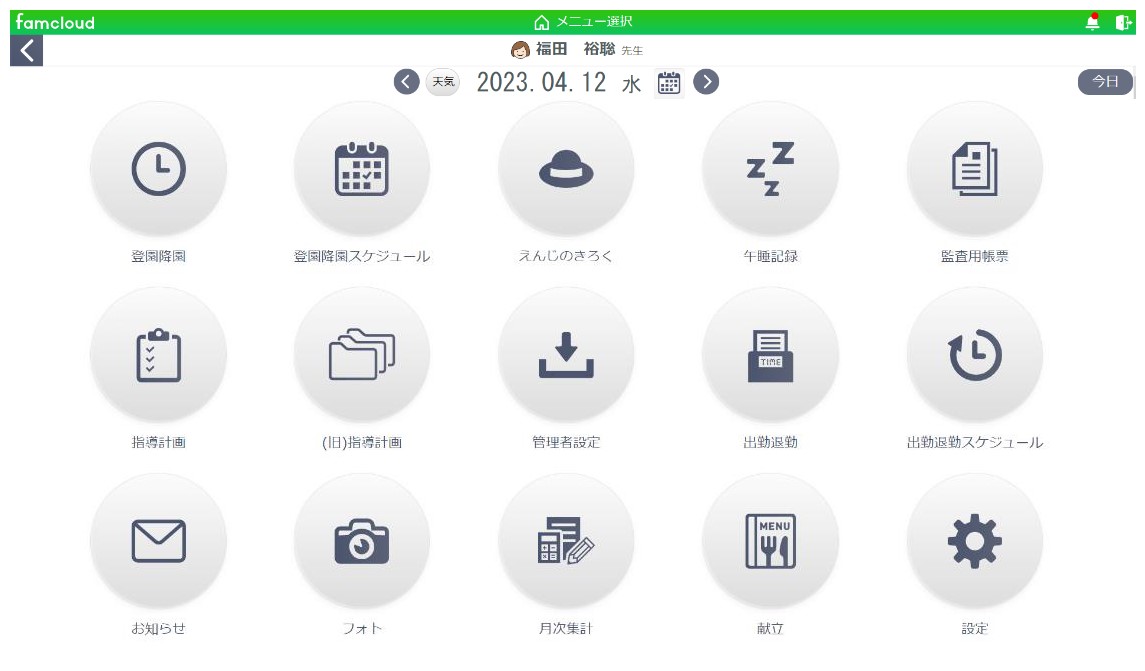
(4)メニュー選択画面がでてきます。設定を押します。
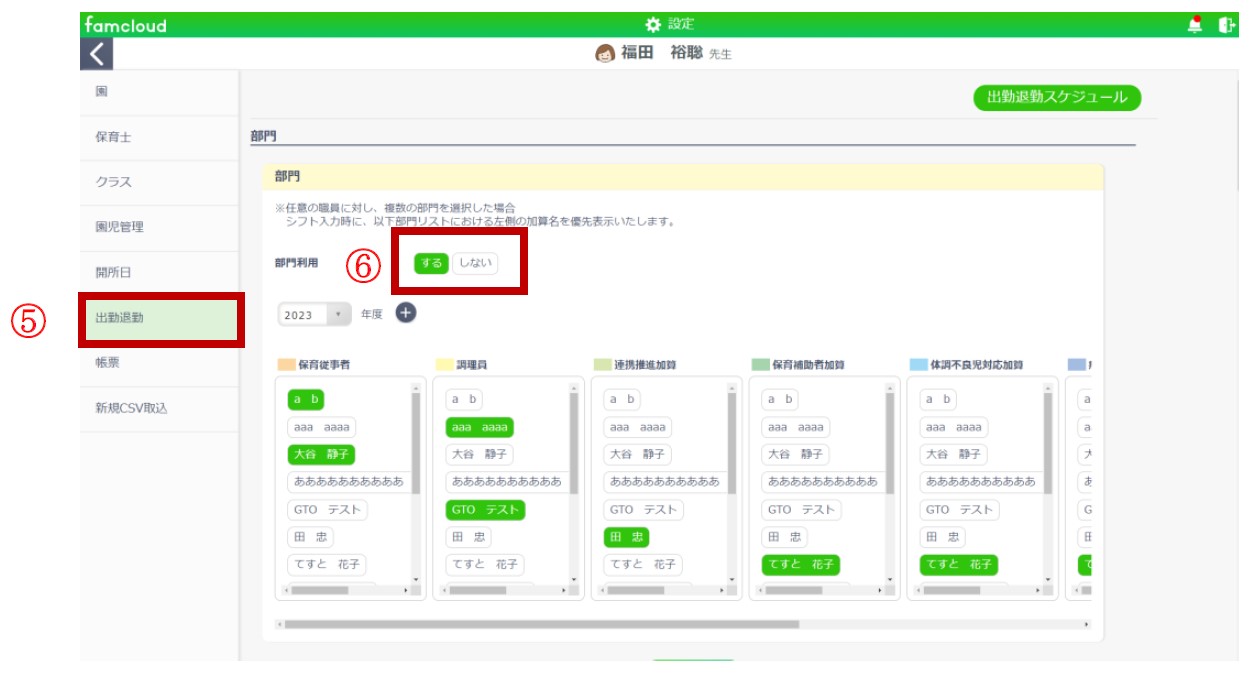
設定の(5)出勤退勤メニューを選択します。
2-9-1.常勤換算
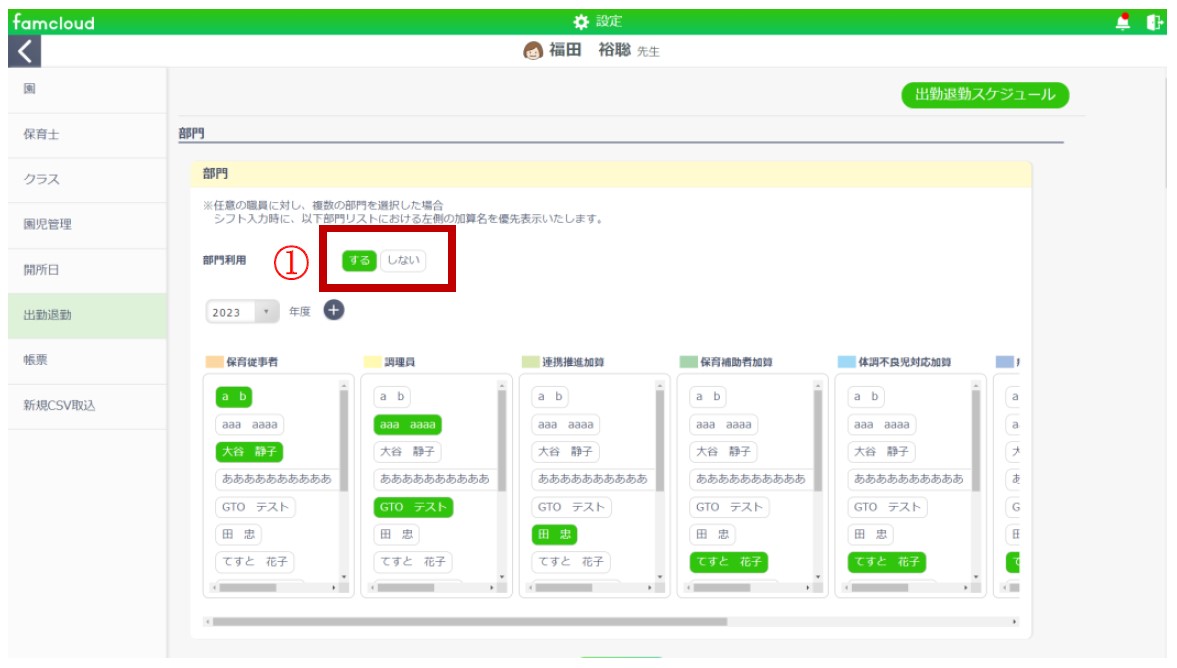
(1)で「する」を選択した場合、保育従事者、調理員、加算職員、所属部門無しそれぞれで予定労働時間を各年度、各月で設定できます。
※加算職員とは「連携推進加算」「体調不良児対応加算」「病児保育加算」「病後児保育加算」「預かりサービス加算一般型」の部門に所属している職員のことです。
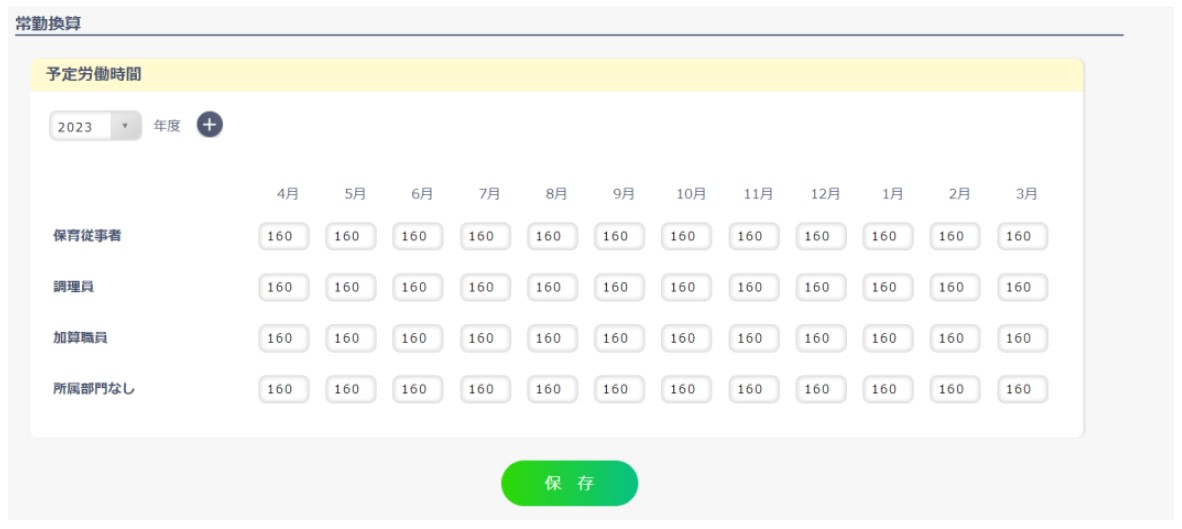
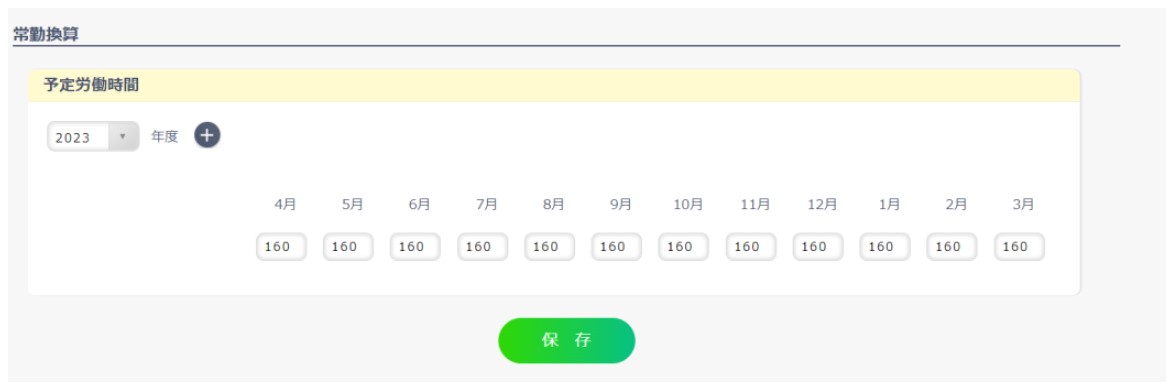
部門の(6)で「しない」を選択した場合、予定労働時間を各年度、各月で設定できます。
2-9-2.勤務時間
勤務カテゴリ・パターン
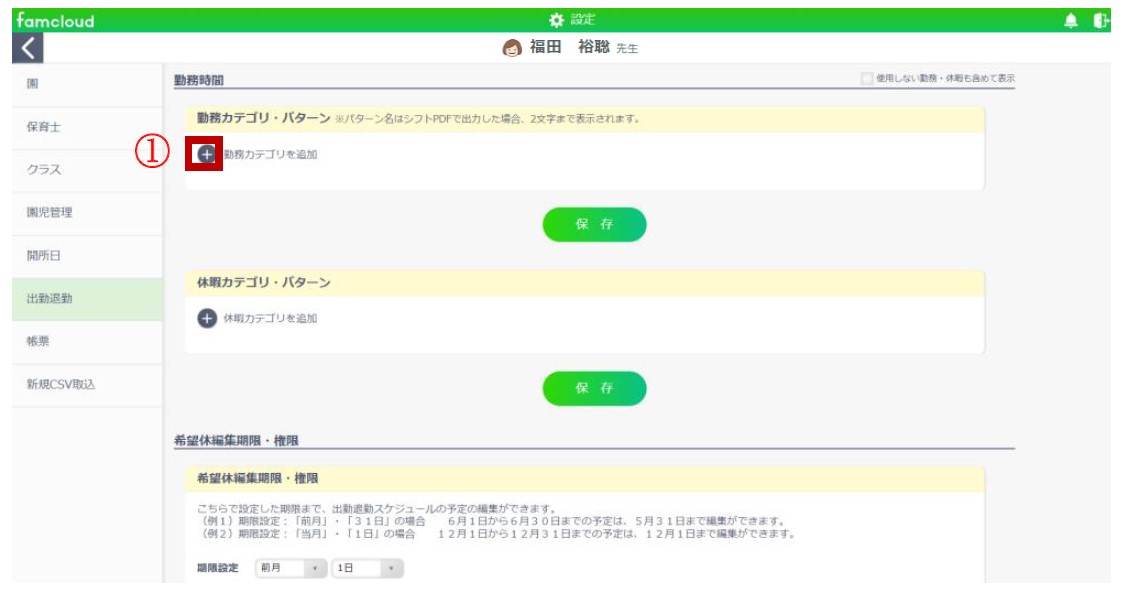
勤務時間の(1)をクリックすると勤務カテゴリ・パターン入力欄が表示されます。
勤務カテゴリ・パターンに関する情報を入力することができます。
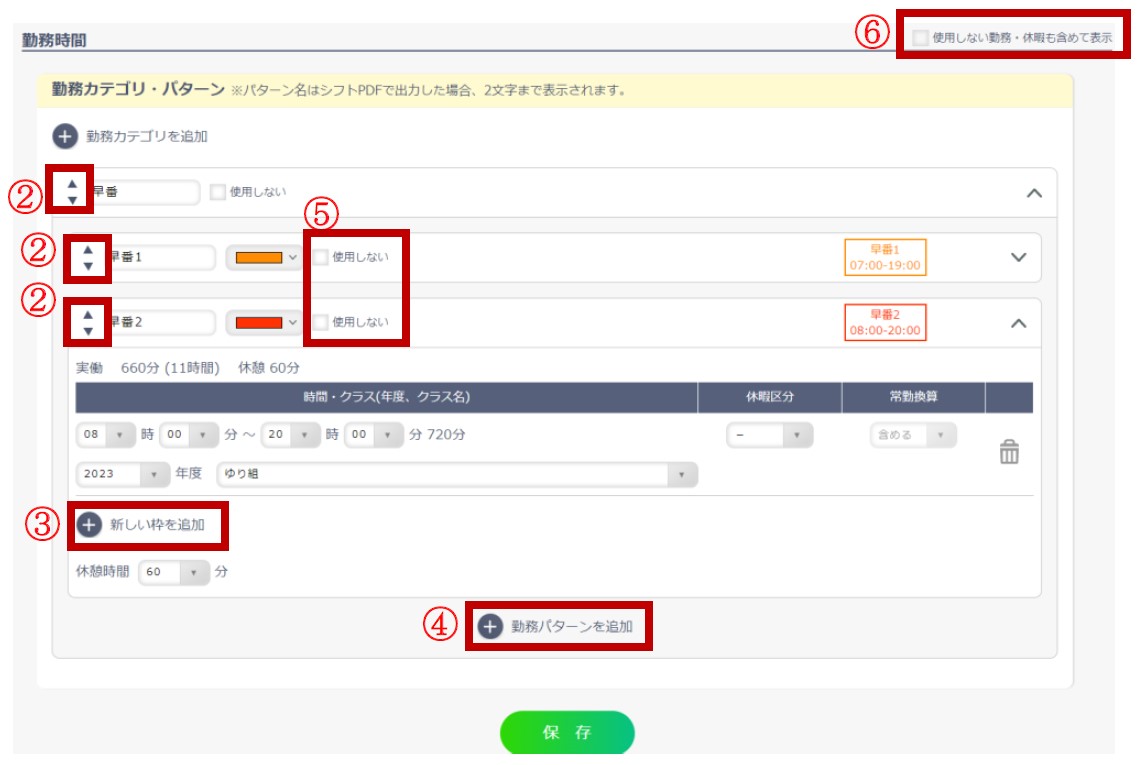
(2)上下どちらかの矢印をクリックすると、勤務カテゴリ毎、勤務パターン毎順番を入れ替えることができます。
(3)をクリックすると追加で時間入力欄を追加できます。
※最大10件まで追加可能です。
(4)をクリックすると新たな勤務パターンを作成できます。
※カテゴリ名、パターン名は4文字まで入力可能です。半角カタカナの場合、濁音、半濁音は2文字でカウントされます。(例 ジカン → 4文字 パターン→ 5文字)
※入力した内容をキャンセルしたい場合、他の画面へ遷移してください。
※カテゴリとパターン名は必ずセットで登録してください。項目名入力がない場合、各名称下にエラーメッセージが表示されます。
(5)にチェックを入れると対象の勤務カテゴリまたは勤務パターンが「出勤退勤スケジュール」画面のコントローラ上とまとめて入力時に表示されなくなります。
詳しくは運用マニュアル「14-1-1 勤務パターン・休暇パターンから入力」「14-1-3 まとめて入力」をご覧ください。
※使用しないが表示させたい場合は(6)にチェックを入れると表示されます。これは「勤務時間」の表示/非表示を制御するもので「出勤退勤スケジュール」画面に反映されるものではありません。
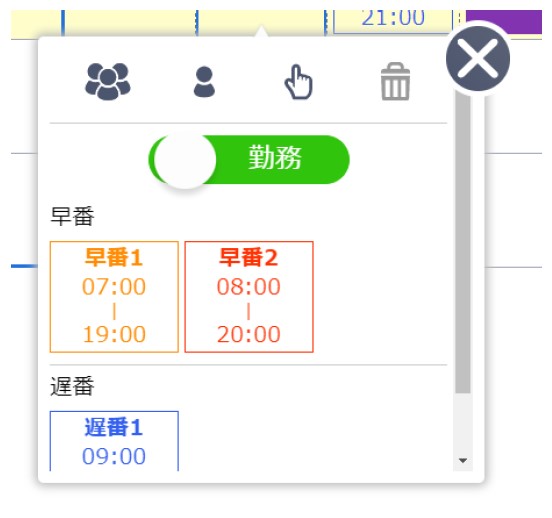
(5)未チェック場合の表示(コントローラ)

(5)未チェック場合の表示(まとめて入力時)
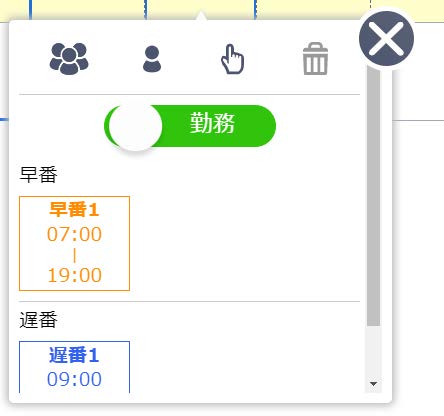
早番2の(5)チェック場合の表示(コントローラ)

早番2の(5)チェック場合の表示(まとめて入力時)
休暇カテゴリ・パターン
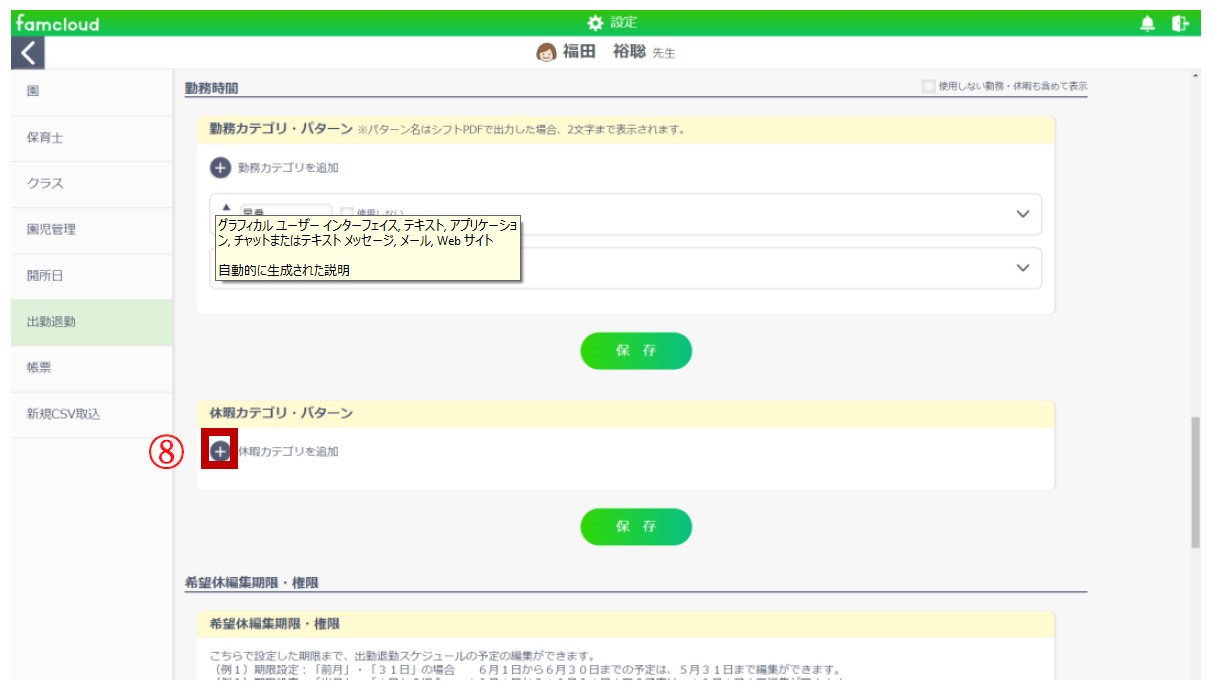
勤務時間の(8)をクリックすると休暇カテゴリ・パターン入力欄が表示されます。
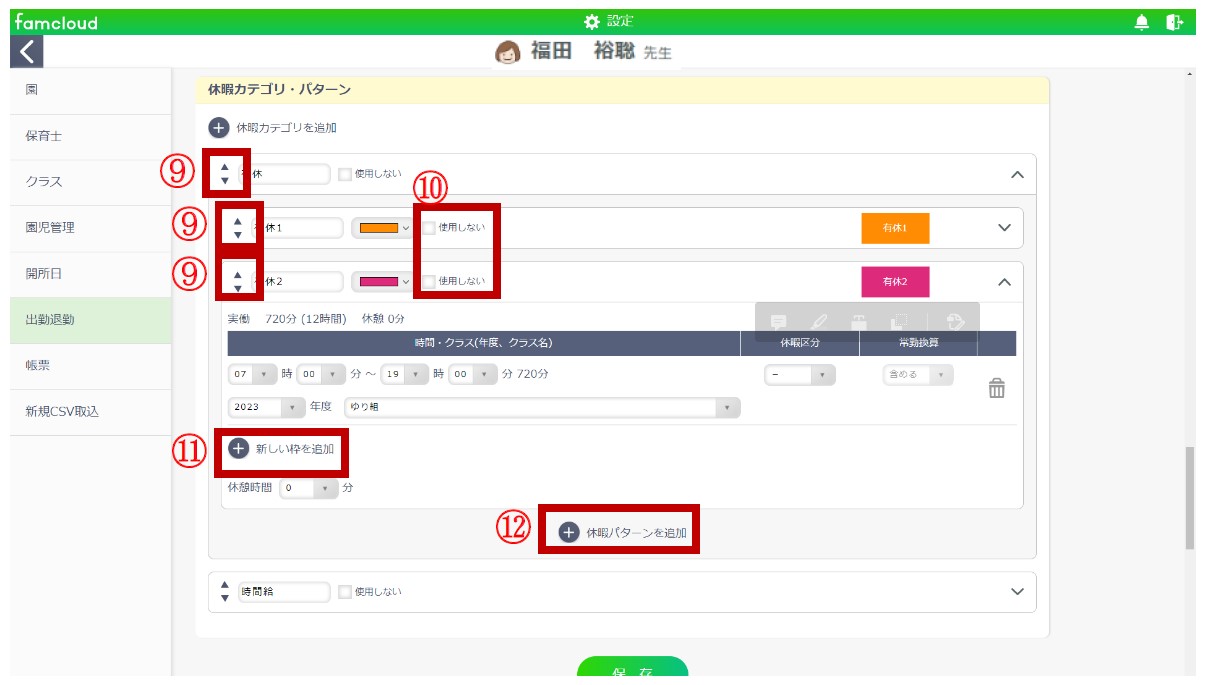
休暇カテゴリ・パターンに関する情報を入力することができます。
(9)上下どちらかの矢印をクリックすると、勤務カテゴリ毎、勤務パターン毎順番を入れ替えることができます。
(11)をクリックすると時間入力欄を追加できます。
※最大10件追加可能です。
(10)にチェックを入れると対象の勤務カテゴリまたは勤務パターンが非表示になります。
詳しくは運用マニュアル「14-1-1 勤務パターン・休暇パターンから入力」「14-1-3 まとめて入力」をご覧ください。
※使用しないが表示させたい場合は「3-2勤務時間」の(2)にチェックを入れると表示されます。これは「勤務時間」の表示/非表示を制御するもので「出勤退勤スケジュール」画面に反映されるものではありません。
(12)をクリックすると新たに休暇パターン欄が表示されます。
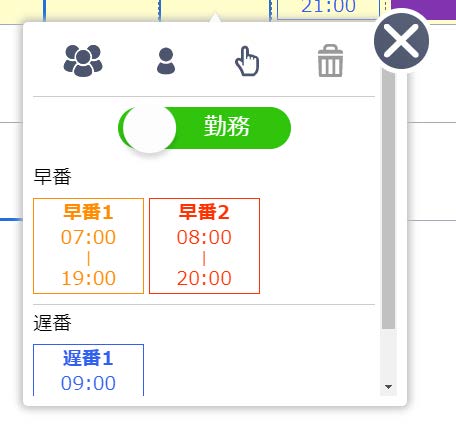
(10)未チェック場合の表示(コントローラ)

(10)未チェック場合の表示(まとめて入力時)
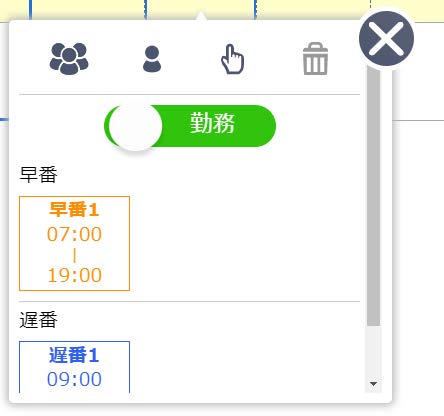
有休2の(10)チェック場合の表示(コントローラ)

有休2の(10)チェック場合の表示(まとめて入力時)
勤務カテゴリ、休暇カテゴリのパターンを登録
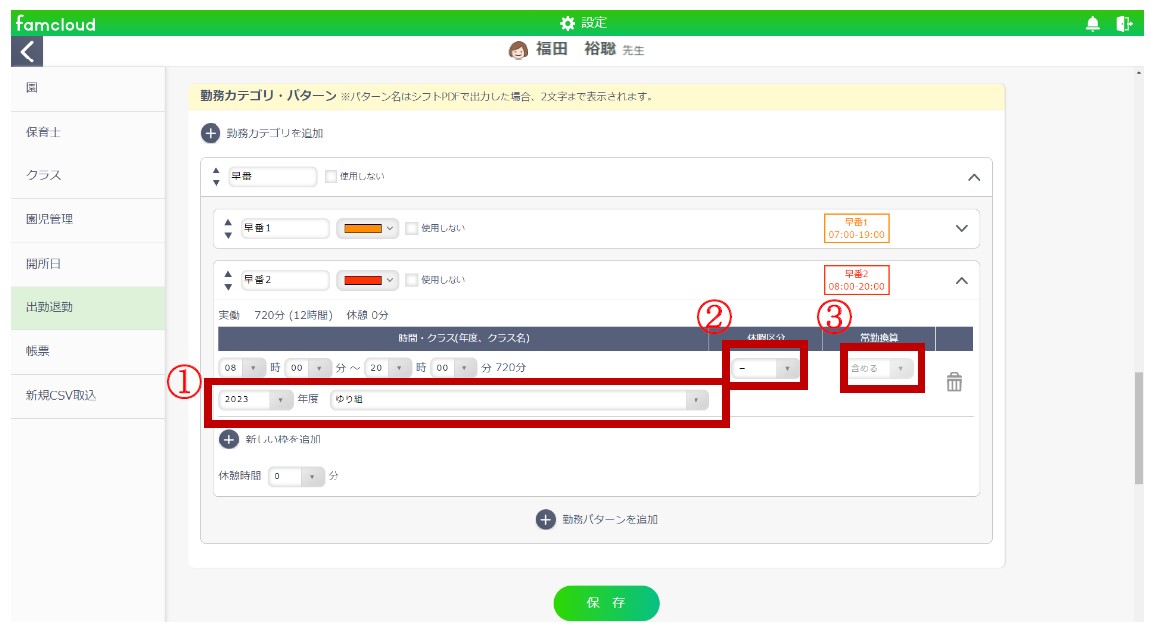
(1)でクラスの選択をできます。こちらはどのクラスに関する勤務なのかを明確にするために設定するものです。
※クラスは設定していなくても保存は可能です。
(2)で休暇区分を選択できます。登録する時間帯が「勤務(-)」「有給」「無給」なのかを設定できます。
(3)で登録した時間を常勤換算に含めるかを設定できます。
※休暇区分が「勤務(-)」の場合、必ず常勤換算に含まれます。
※休暇区分が「有給」「無給」の場合、含めるか含めないかを選択できます。
※常勤換算が「含める」の場合、出勤退勤スケジュールで「含める」にしたパターンを登録した際に、出勤退勤スケジュールの常勤換算画面の予定勤務時間に含まれます。詳しくは運用マニュアル「14-3常勤換算」を参照してください。
※以下表の条件で登録、更新をするとエラーになります。
| エラーが発生する条件 | 解決方法 |
|---|---|
| 勤務カテゴリ名・パターン名、休暇カテゴリ名・パターン名が未入力 | カテゴリ名を入力し、登録を行ってください。 |
| 勤務カテゴリ名、休暇カテゴリ名が重複 | 別のカテゴリ名を入力し登録を行ってください。 |
| 同枠内で開始時間と終了時間が重複 | 開始時間、または終了時間をずらして登録を行ってください。※1 |
| パターン内で休憩時間が労働時間を超える | 休憩時間、または勤務時間を修正して頂き再度登録を行ってください。 |
| パターン内で枠が1件未満 | 最低1つ枠を設定して登録を行ってください。 |
※1開始時間の重複、終了時間の重複の両方が解消するとエラー表示が消えます。
※エラー表示が見当たらない場合、パターン名の下にまたは、枠上部に表示されている場合があります。1度カテゴリを以下画像のように展開して確認してください。
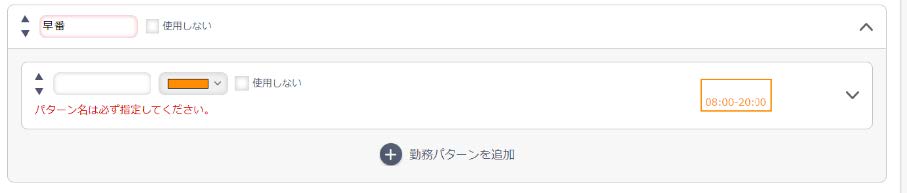
パターン名未入力の場合の表示場所
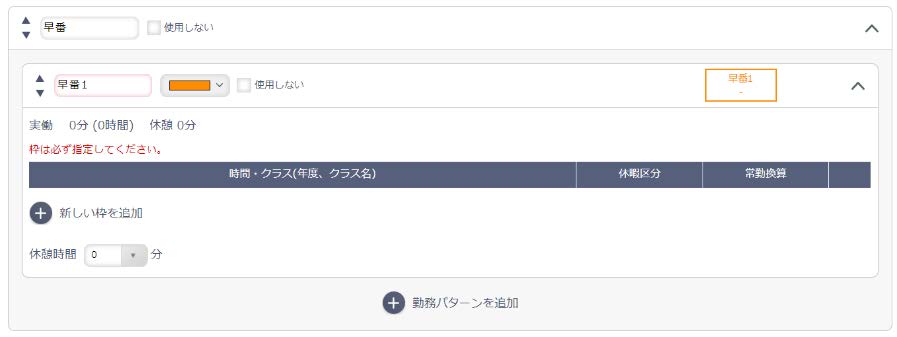
枠未登録の場合の表示場所
勤務カテゴリ・パターン、休暇カテゴリ・パターンの色を指定・作成する場合
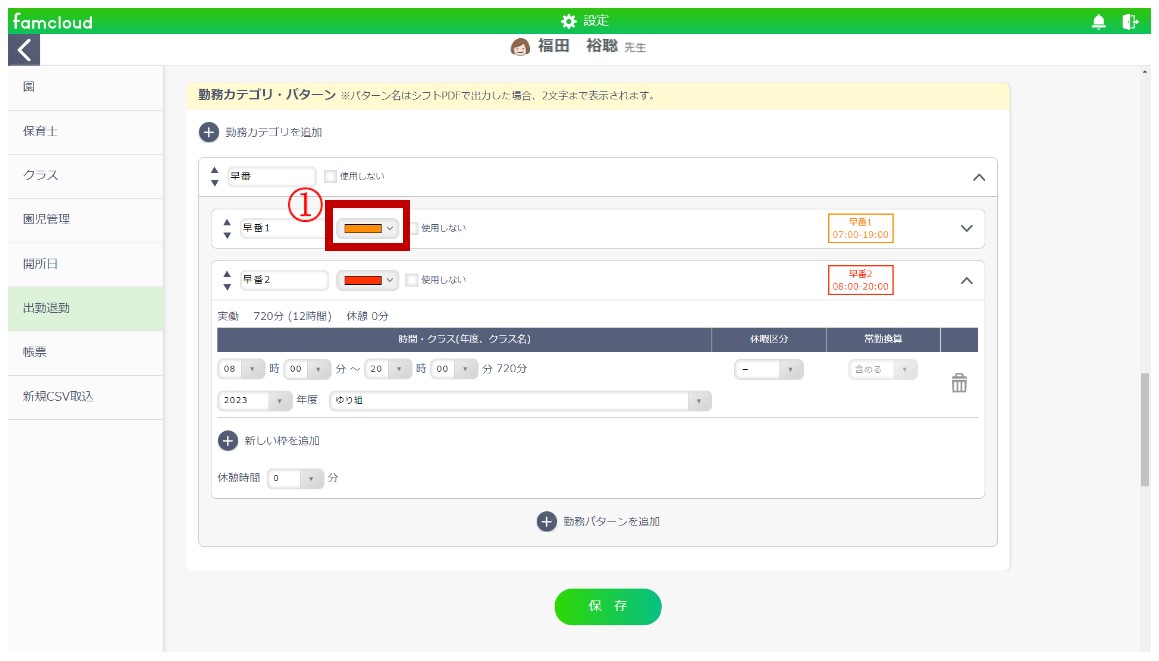
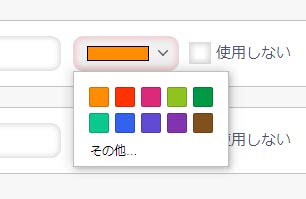
色選択画面
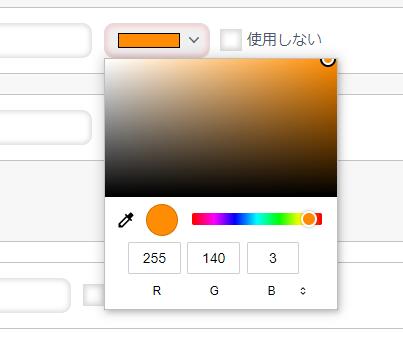
色作成画面
(1)をクリックすると色選択画面が表示され、色の変更ができます。
また、(2)をクリックすると色作成画面が表示され、色の作成ができます。
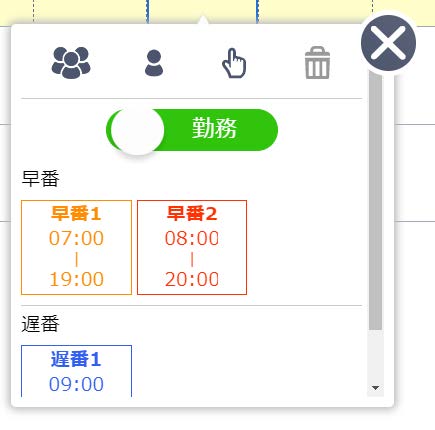
ここで選択した色が出勤退勤スケジュール表(上記画像)に反映されます。
2-9-3.シフト権限・期限
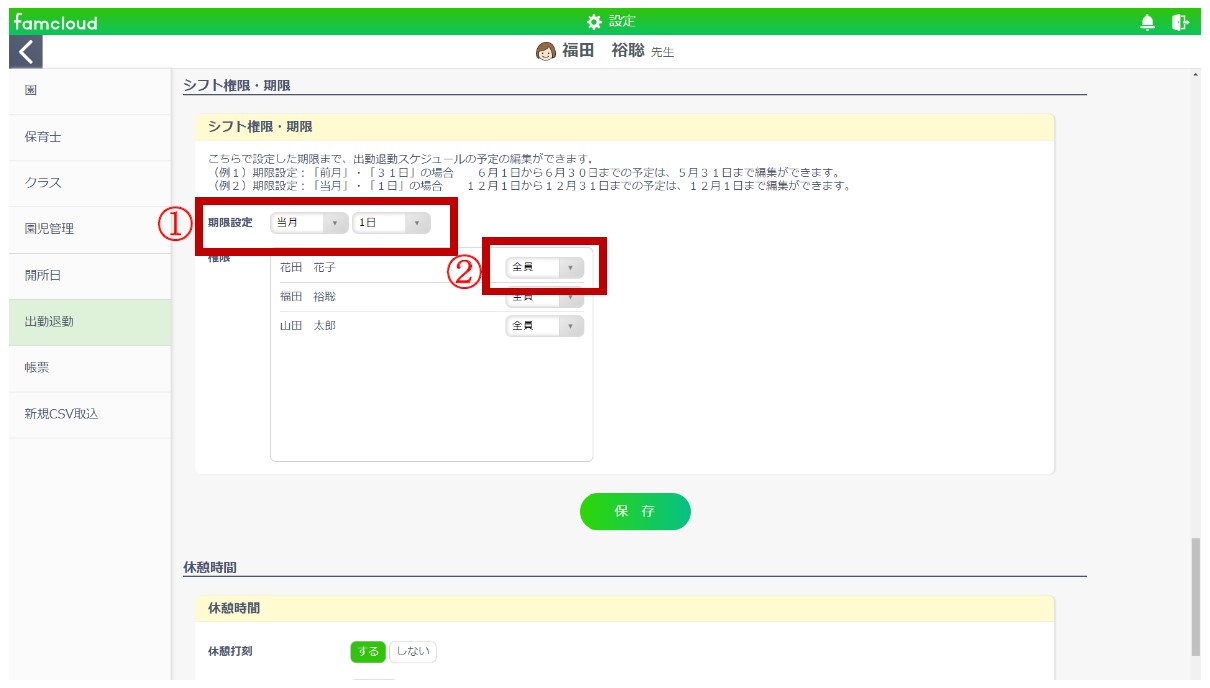
シフト権限・期限に関する情報を選択できます。
(1)で編集可能な期限を設定できます。こちらで設定した期限を過ぎると編集不可のとなります。
(2)で自分のみの予定を編集可能か、全員の予定を編集可能か設定できます。
※「自分のみ」の場合、出勤退勤スケジュールの出勤退勤スケジュール変更画面(全員)に自分のみの予定と実績が表示されます。詳しくは運用マニュアル「14-1-2パターン以外での入力」の「まとめて入力する場合」を参照してください。
※「全員」の場合、出勤退勤スケジュールの出勤退勤スケジュール変更画面(全員)に全員の予定と実績が表示されます。詳しくは運用マニュアル「14-1-2パターン以外での入力」の「全員を入力する場合」を参照してください。
2-9-4.労働時間打刻
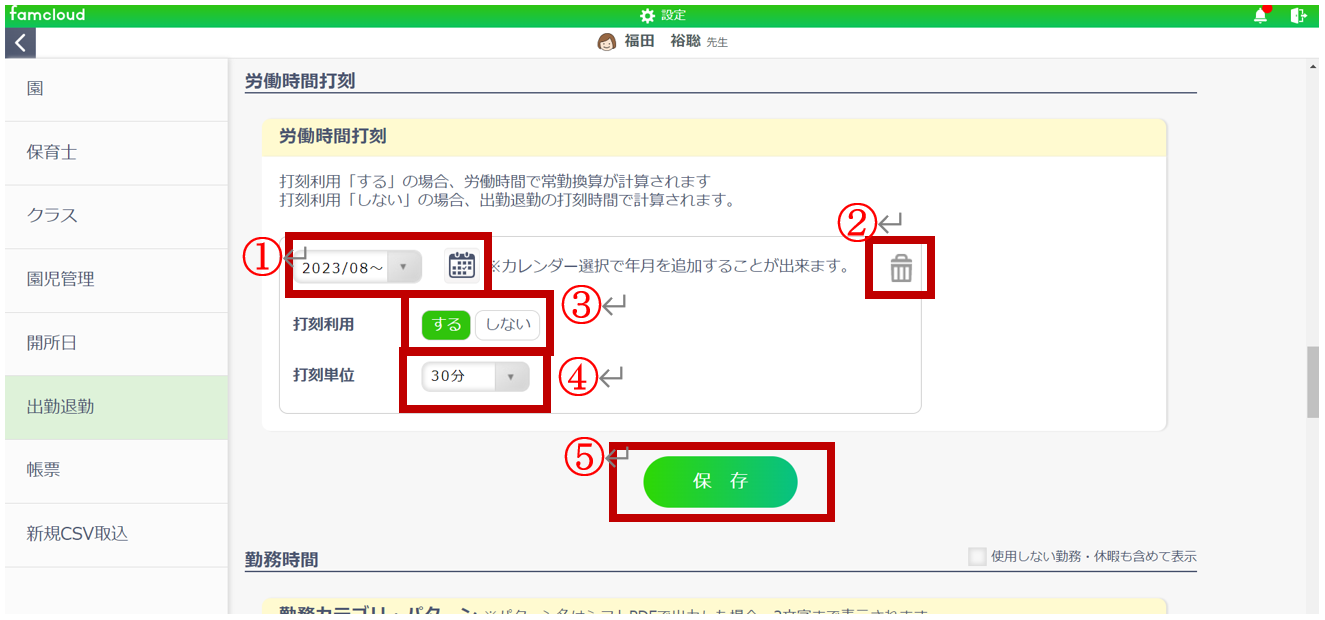
(1)のカレンダーボタンで年月を選択すると、プルダウンに選択した年月が表示されます。
※プルダウンには前回設定していた内容が表示されます。
(2)で設定している内容を削除できます。
※削除すると常勤換算の過去データは、削除した設定の1つ前の設定内容で計算されます。1つ前の設定内容がない場合、デフォルトの「利用しない」になります。
(3)で労働時間打刻利用の有無を設定します。
※「利用する」にした場合、出勤退勤画面で退勤ボタン押下後に労働時間打刻ポップアップが表示されます。詳しくは運用マニュアル「15 出勤退勤」を参照してください。
(4)で労働時間打刻ポップアップの入力時間の単位を設定します。
※打刻単位は「1分、15分、30分」単位のみになります。
(5)で設定した内容を保存します。
※労働時間打刻の設定を途中で変更し保存した場合、常勤換算は変更後の内容で計算されます。
例:8月29日に「2023年1月~」の労働時間打刻設定を「利用しない」→「利用する」に変更した場合の常勤換算ポップアップ
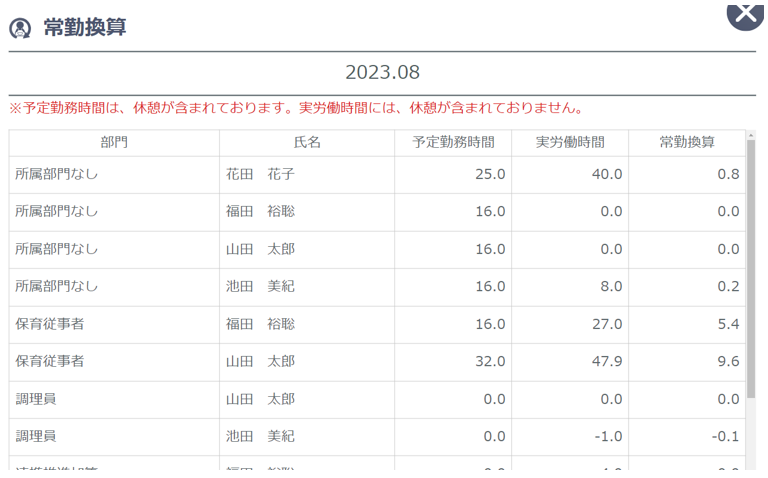
「利用しない」に設定されていた常勤換算
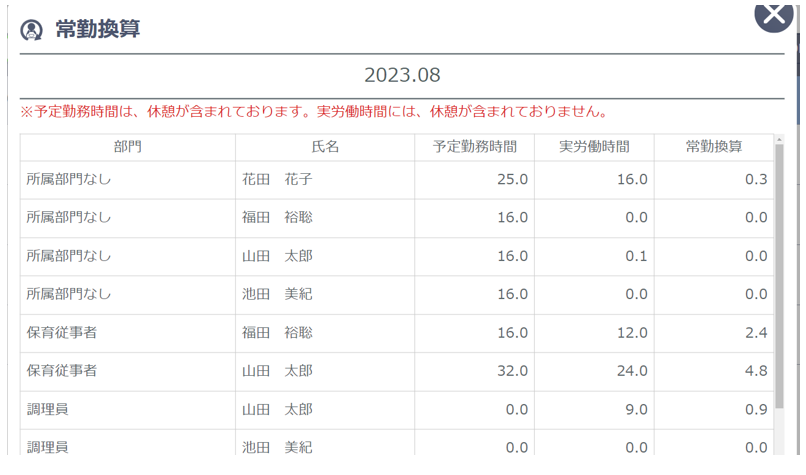
「利用する」に設定変更した常勤換算
2023年1月から「利用する」に設定されているので、2023年1月からの常勤換算は労働時間で計算されます。

