マニュアル

2.famcloudの初期設定
2-1.園の設定をする
目次
2-1.園の設定をする
2-1-1.基本情報―法人情報
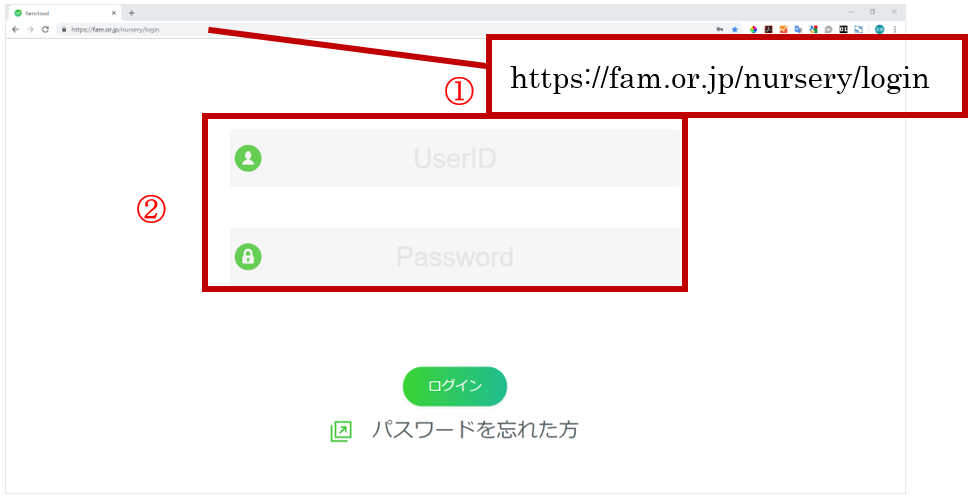
(1)Google ChromeのアドレスバーにURLを入力し、「Enter」キーを押すとログイン画面が表示されます。(2)発行された管理者用のUserIDとPasswordを入力してログインボタンを押すと下画像のような管理者担当者選択画面が表示されます。
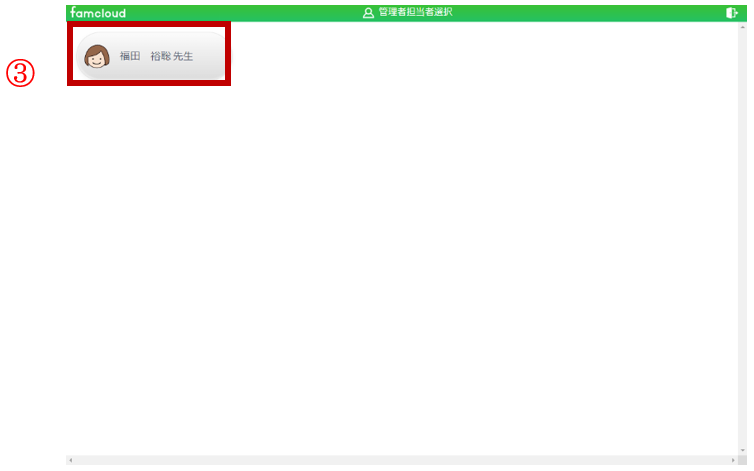
(3)初期導入時にご記入いただいた管理者の名前が出ていますので、クリックします。
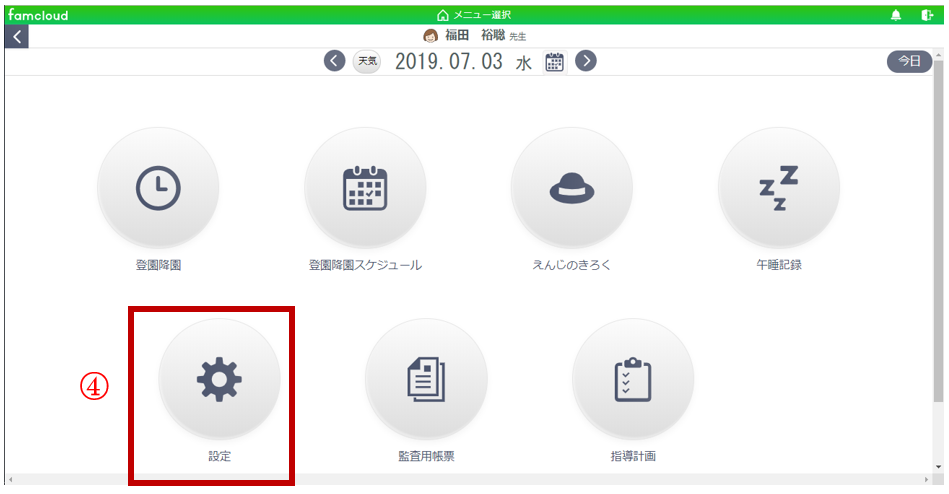
(4)メニュー選択画面がでてきます。設定を押します。
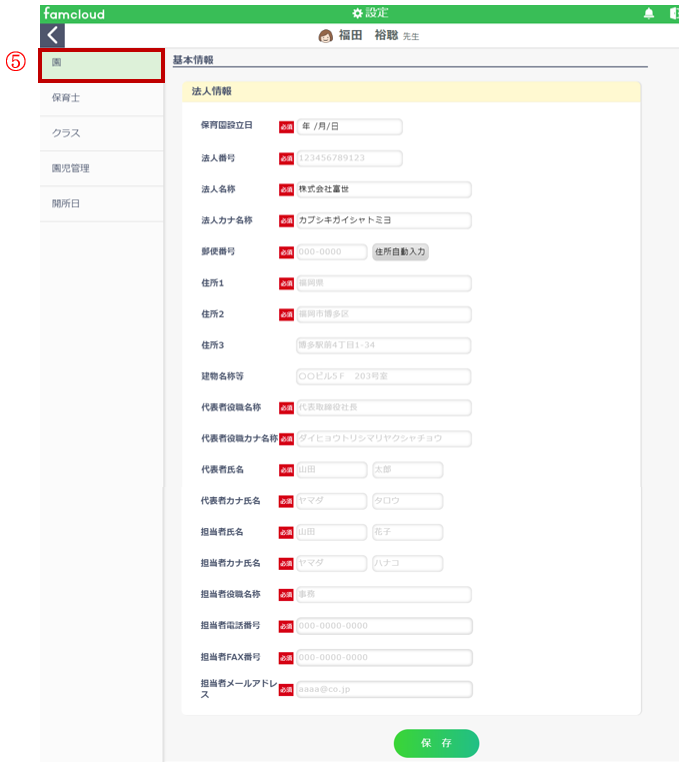
(5)の「園」を選択し、「必須」の項目をすべて入力していきます。※注:事前に登録されているものは入力された状態になっています。また、保存ボタンを押さないで、別の画面に移動すると保存されません。入力確定したい場合は、必ず保存ボタンを押してください。
※注意保存ボタンは、全ての必須を入力しないとエラーになります。2-1-1 基本情報―法人情報だけではなく、2-1-2
基本情報―事業所情報、2-1-3 基本情報―園情報、2-1-6 登園情報―登園情報、2-1-7 えんじのきろく情報―午睡チェック、2-1-8 えんじのきろく情報―検温
などの必須項目すべての入力が必要になります。
2-1-2.基本情報―事業所情報
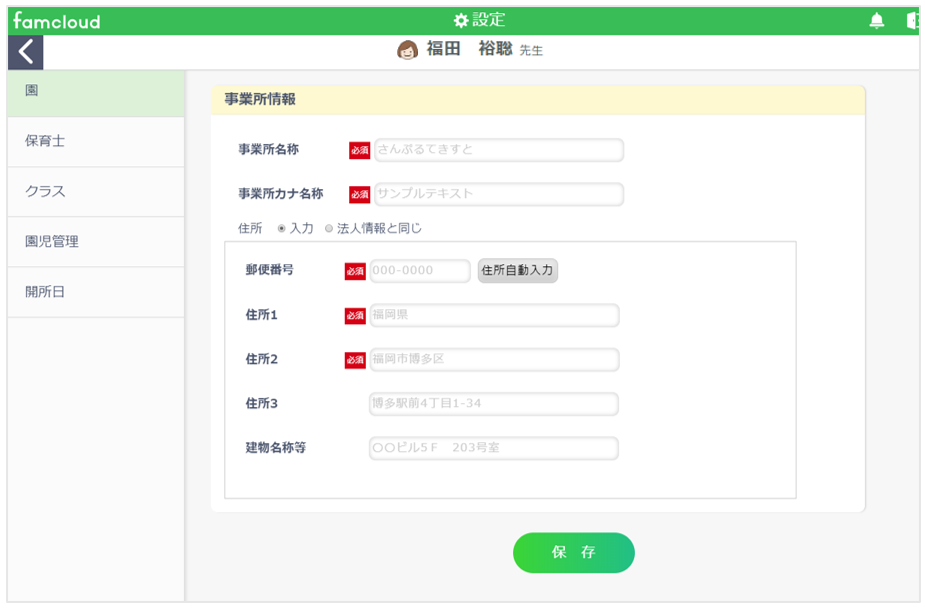
「必須」の項目をすべて入力していきます。
※カタカナで書く欄で、入力した文字にスペースが含まれている場合、エラーが表示されます。スペースが入らないようご注意ください。
2-1-3.基本情報―園情報
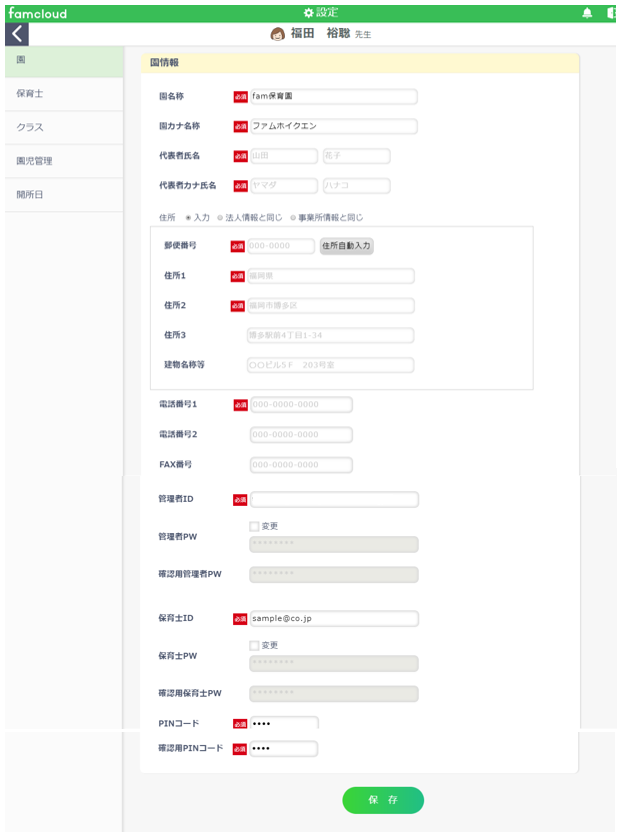
「必須」の項目をすべて入力していきます。※注:園名称、園カナ名、管理者ID、保育士IDは、初期導入時にご記入いただいたものが入っています。PINコードの初期設定は、「0000」です。PINコードは、登園降園画面から別画面に移動する際に必要となるものです。
2-1-4.基本情報―役職・職種・研修
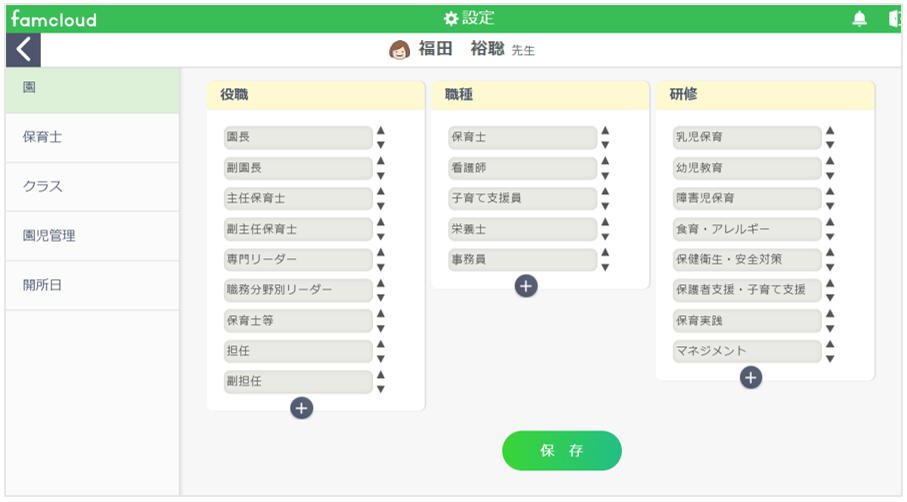
役職・職種・研修などは、保育士設定画面などに必要になってくる項目です。追加があれば、+ボタンで追加してください。
2-1-5.基本情報―面積
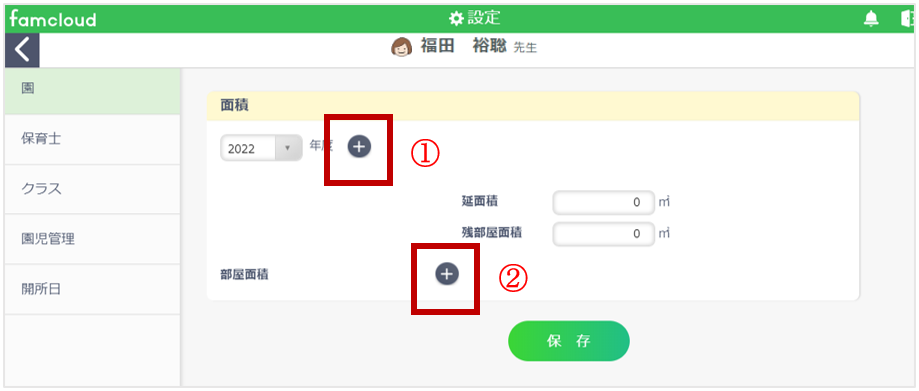
園の部屋の面積を記入していきます。(1)の+ボタンで、年度が追加できます。(2)の+ボタンで、お部屋や面積が設定できます。
2-1-6.登園情報―登園情報
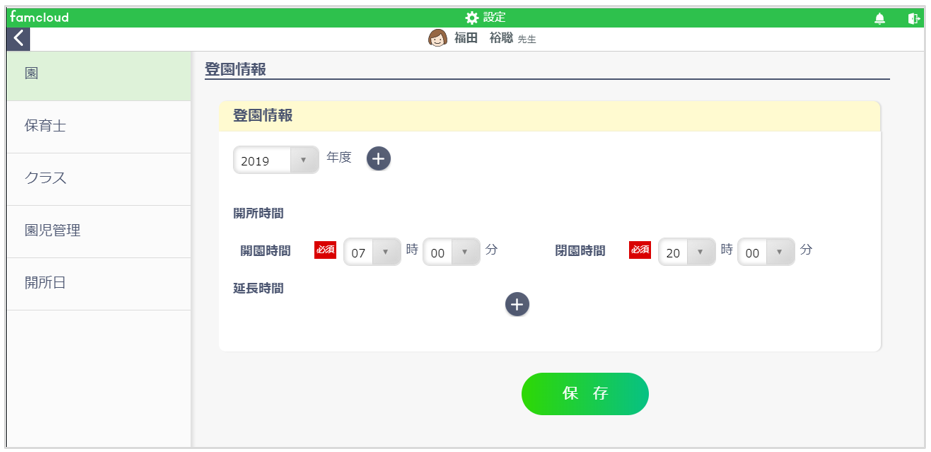
登園情報は年度ごとに登録できます。園の開園時間や閉園時間などの設定、延長時間の設定などができます。「必須」項目を入力してください。
2-1-7.えんじのきろく情報―午睡チェック
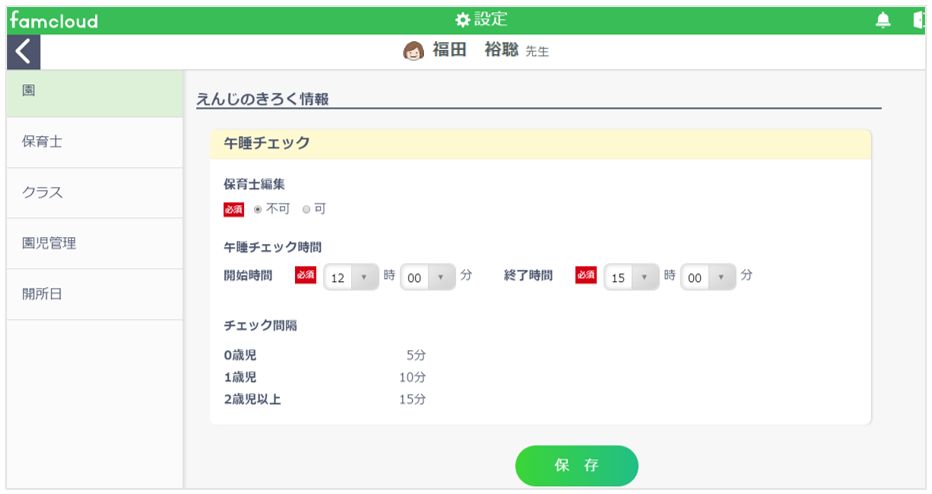
「必須」項目を入力してください。※午睡チェックの編集は、管理者のみ可能です。保育士のアカウントでも編集したい場合は、保育士編集を可にして保存してください。保育士編集が不可の場合は、保育士は、現在進行中の時間帯のみしか編集することができません。可にすると、保育士がどの時間帯の午睡でも編集をすることができるようになります。
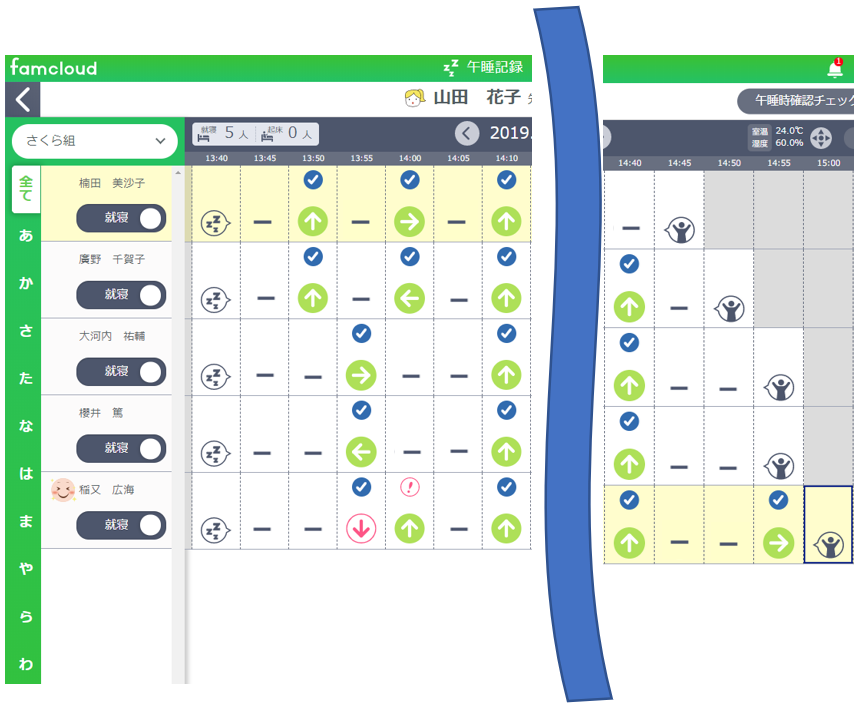
2-1-8.えんじのきろく情報―検温
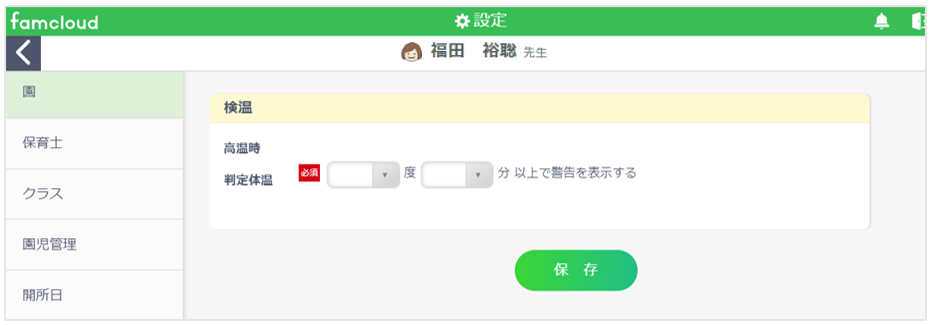
「必須」項目を入力してください。判定体温で指定した体温になると、警告を表示します。詳しくは運用マニュアル「3-1-4.検温を登録する」をご覧ください。
2-1-9.えんじのきろく情報―子どもの様子
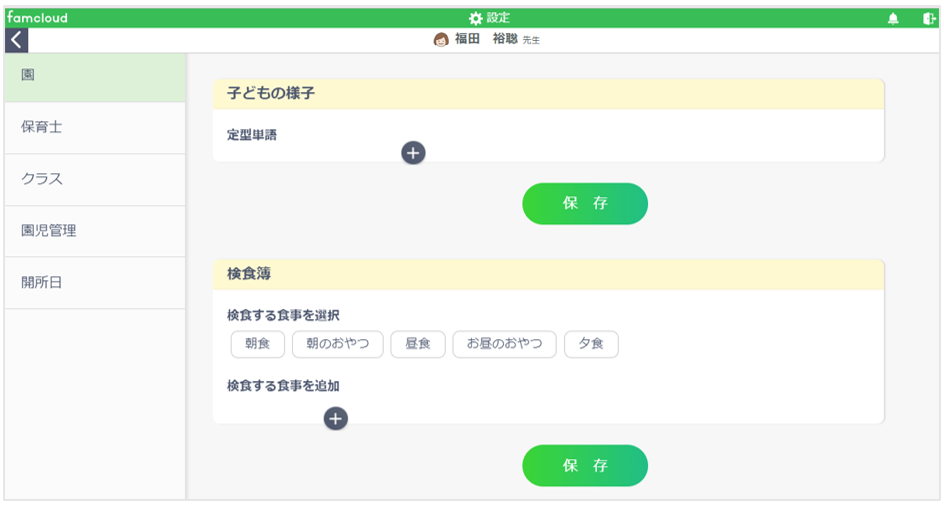
子どもの様子の定型単語は、「えんじのきろく」メニューの、子どもの様子で使用します。定型文を追加すると、えんじのきろくの子どもの様子を入力する欄の横に表示され、選択することができます。詳しくは運用マニュアル「3-2 タブ2(子どもの様子、備品持参のお願い)」をご覧ください。
2-1-10.えんじのきろく情報―検食簿
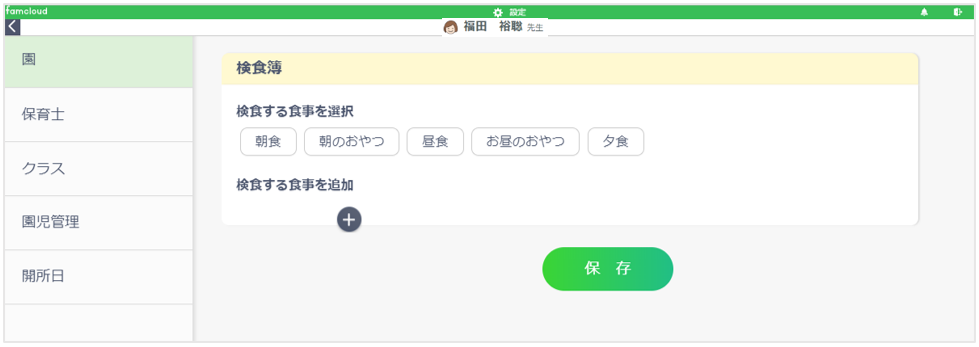
「えんじのきろく」の給食で使用する食事のカテゴリを選択することができます。詳しくは運用マニュアル「3-1-5 給食を登録する」の項目をご覧ください。
2-1-11.ロック権限
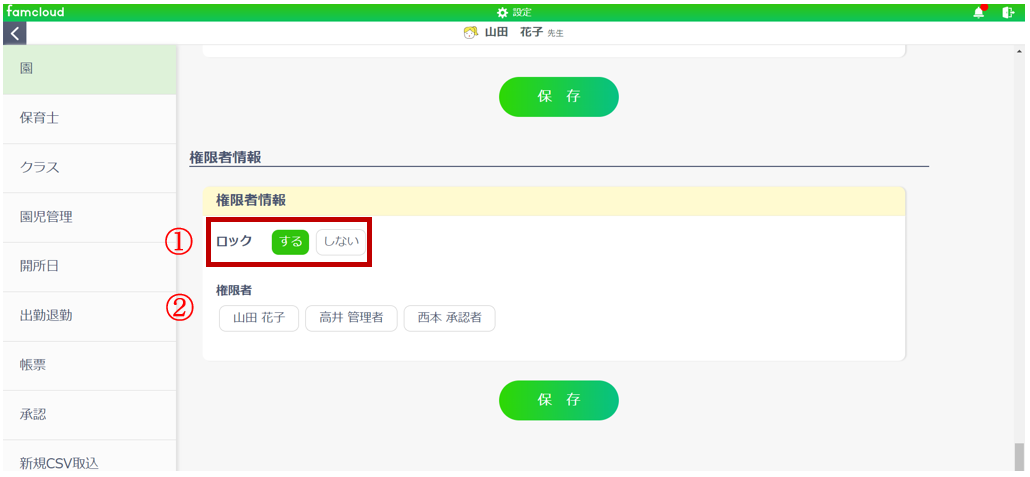
指導計画で承認済みになった帳票をロックする担当者を設定できます。
※承認済みの帳票については、運用マニュアルの「13-21 承認・差し戻し」をご参照ください。
(1)でロックを使用する・使用しないを設定できます。
(2)でロック・ロック解除できる担当者を選択できます。
※(2)には管理者、承認者が表示されます。
※管理者については、「2-2 保育士の設定をする」をご参照ください。
※承認者については、「2-10 承認」をご参照ください。
※承認者を承認パターンから削除しても、その承認者に承認申請している帳票がある場合は表示されます。
2-1-12.デイリーチェック
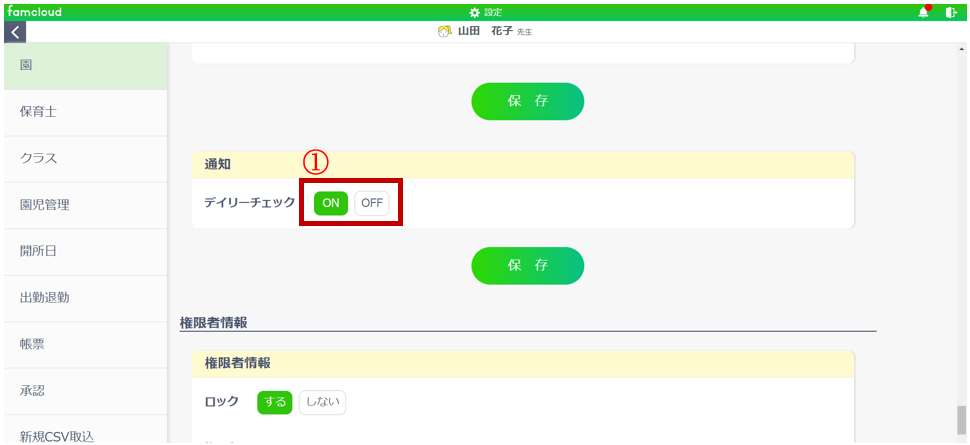
デイリーチェックの通知の設定ができます。
を「ON」にして保存すると、デイリーチェックの通知を受け取るように設定できます。
「OFF」にして保存すると、デイリーチェックの通知を受け取らないように設定できます。
※デフォルトは「ON」になっています。
※デイリーチェックの通知については、運用マニュアルの「8-2 デイリーチェック」をご参照ください。

