マニュアル

2.famcloudの初期設定
2-2.保育士の設定をする
目次
2-2.保育士の設定をする
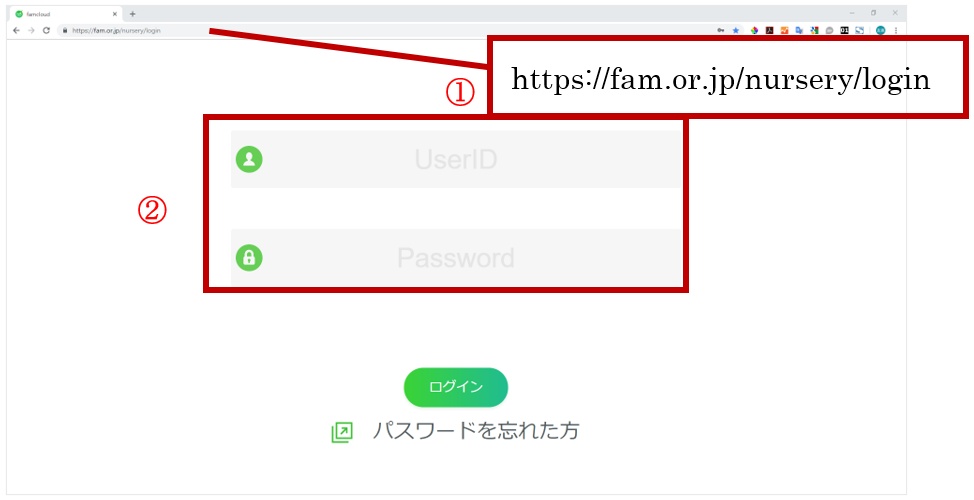
(1)Google Chromeのアドレスバーに URL を入力し、「Enter」キーを押すとログイン画面が表示されます。(2)発行された管理者用のUserIDとPasswordを入力してログインボタンを押すと下画像のような管理者担当者選択画面が表示されます。
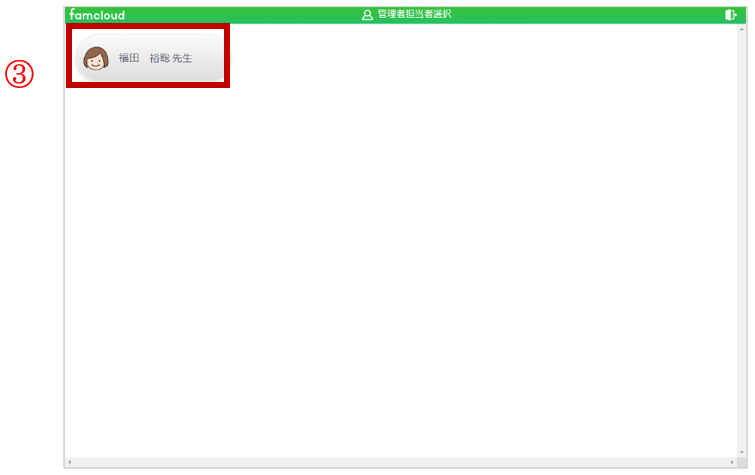
(3)初期導入時にご記入いただいた管理者の名前が出ていますので、クリックします。
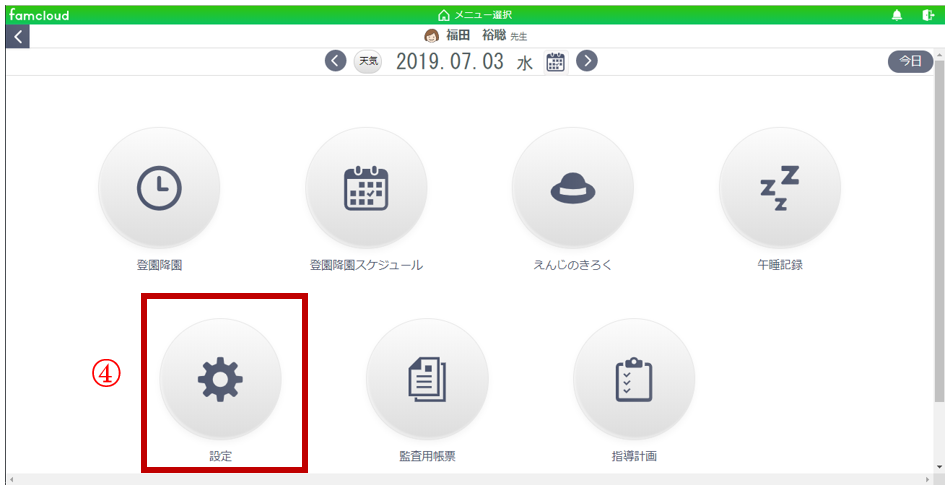
(4)メニュー選択画面がでてきます。設定を押します。
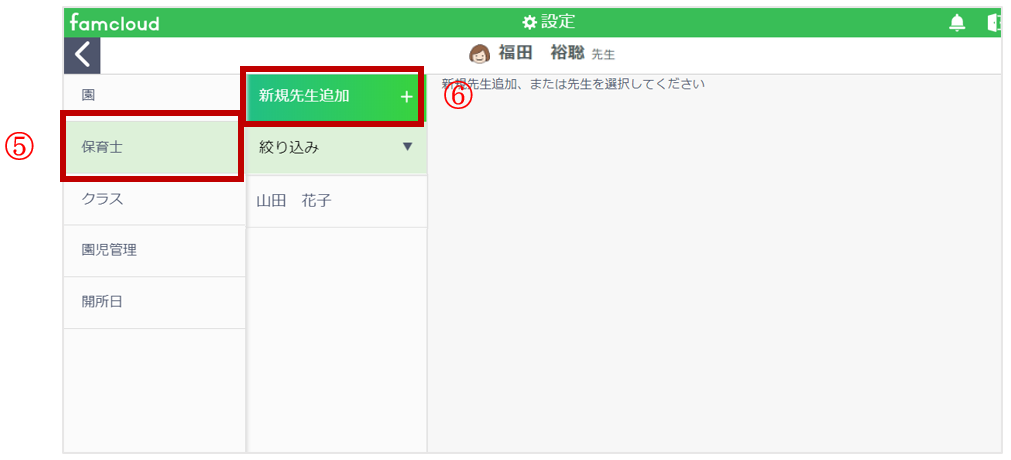
設定の(5)保育士のメニューから、(6)「新規先生追加」を押して、新規の保育士を追加します。
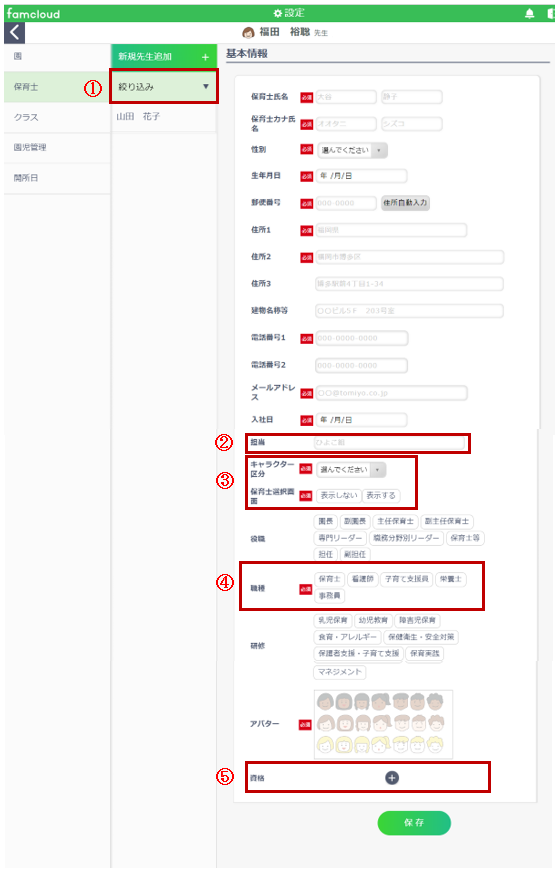
「必須」項目を入力してください。※カタカナで書く欄で、入力した文字にスペースが含まれている場合、エラーが表示されます。スペースが入らないようご注意ください。
(1)で、絞り込みをすることができます。退職者の表示/非表示の切り替え、入社順に並べ替え、職種別、研修別の絞り込みができます。
(2)の「担当」は、ログインした後の、保育士選択画面の名前の上に表示されます。
(3)「キャラクター区分」で”管理者”を選んだ場合に、「保育士選択画面」の表示する/表示しない、が設定できます。「保育士選択画面」の表示する/表示しない、では、保育士のID/PASSで入った画面(1-2 画面)に名前が出るか出ないかを選択することができます。詳しくは、p25~p27 の[2-2-1.][2-2-2.]をご参照ください。
(4)で、保育士または看護師を選択すると、年間指導計画、週間指導計画の監査帳票の押印欄、記入者欄に、保育士または看護師の名前が出力されます。
(5)は、+を押すと、資格が追加できます。
2-2-1.保育士選択画面の 表示する を選択した場合
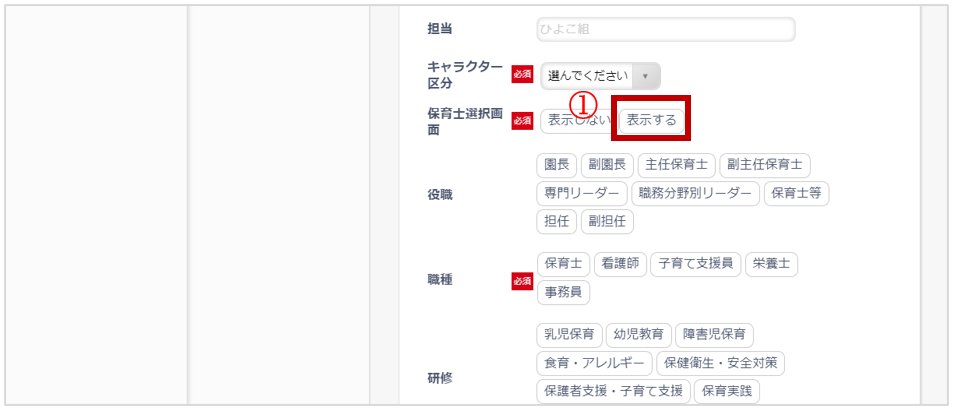
(1)保育士選択画面の 表示する を選択し、保存ボタンを押します。
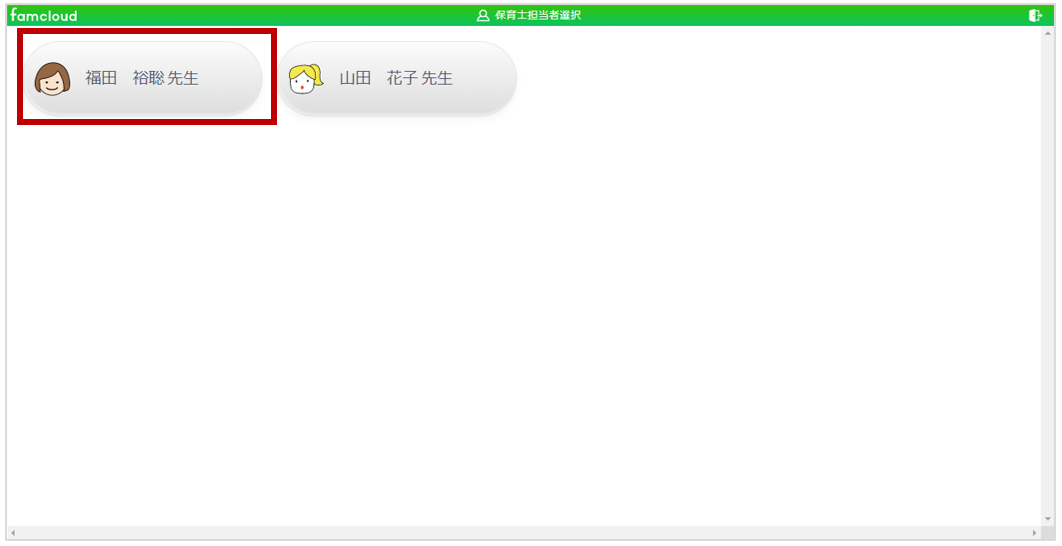
1-2 の保育士担当者選択画面で、管理者も表示されます。管理者を選択してください。
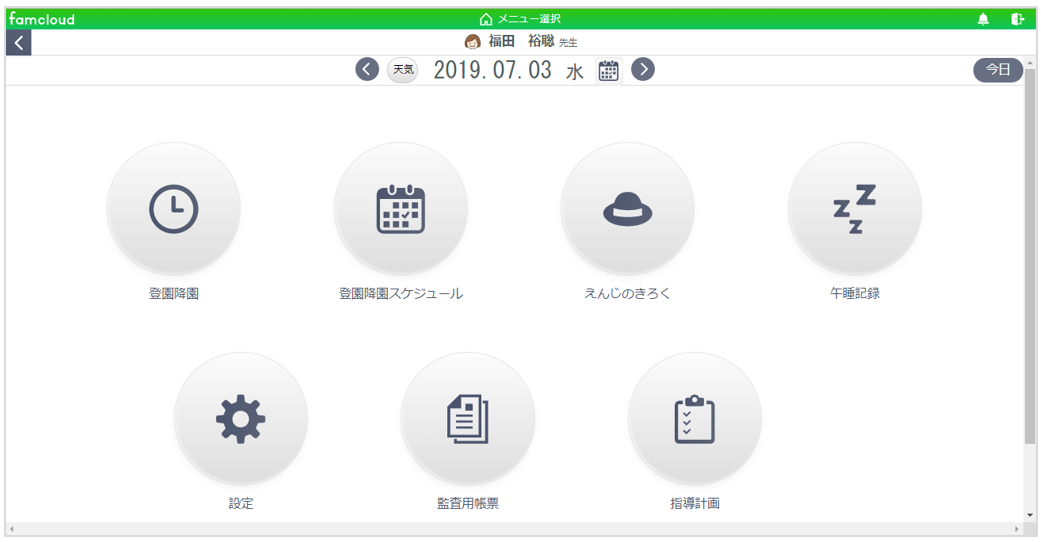
上画像のように、保育士アカウントでログインしても、管理者内の設定を見ることができます。
2-2-2.保育士選択画面の 表示しない を選択した場合
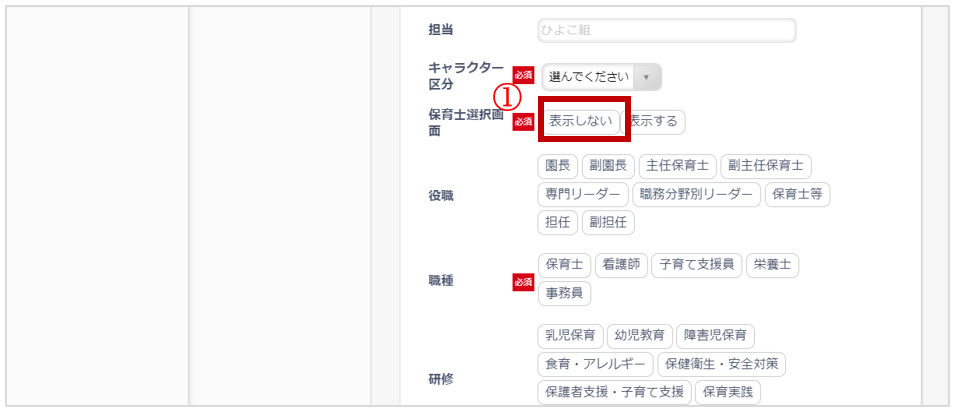
(1)保育士選択画面の 表示しない を選択し、保存ボタンを押します。
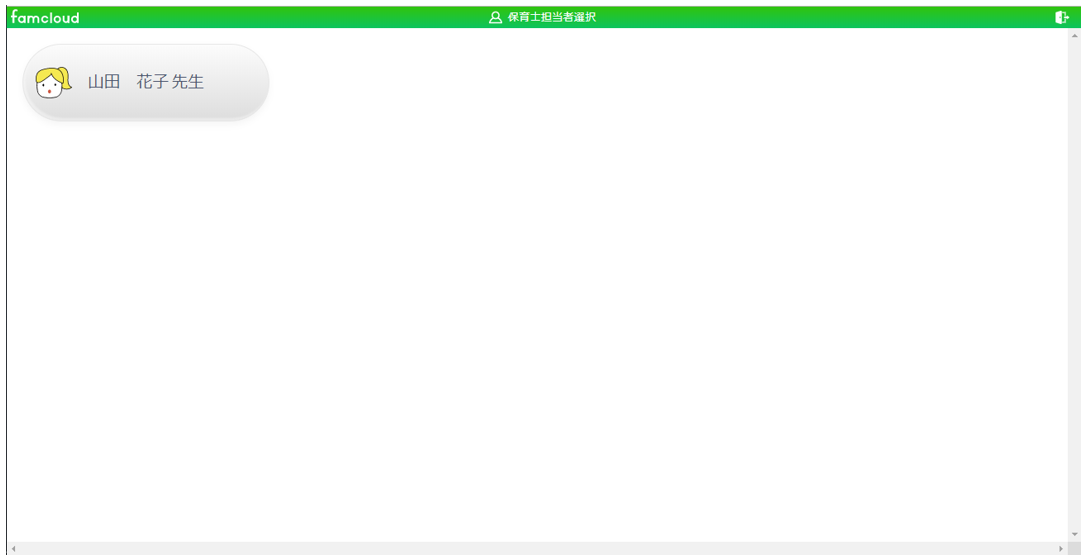
上画像のように、1-2 の保育士担当者選択画面で、管理者が表示されません。

