マニュアル

2.famcloudの初期設定
2-7.新規CSV取込
目次
2-7 新規CSV取込
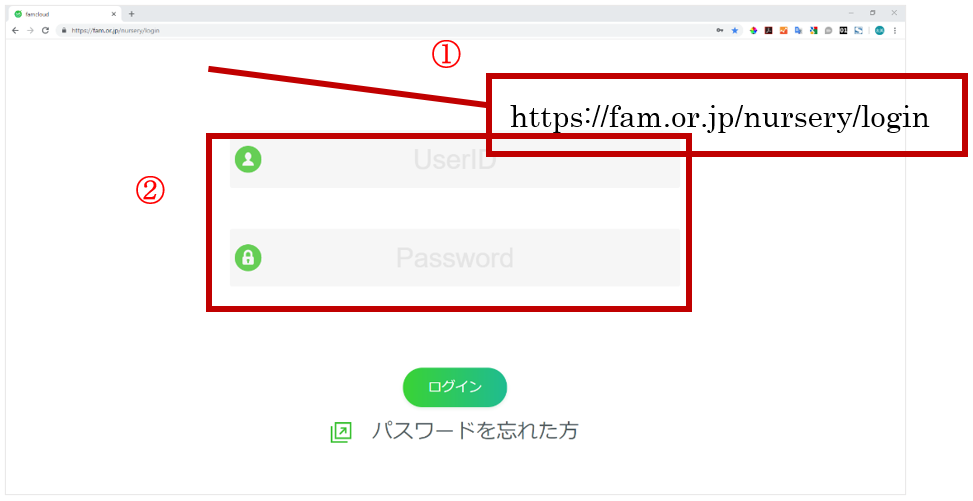
(1)Google Chrome のアドレスバーに URL を入力し、「Enter」キーを押すとログイン画面が表示されます。
(2)発行された保育士用のUserIDとPasswordを入力してログインボタンを押すと下画像のような管理者担当者選択画面が表示されます。
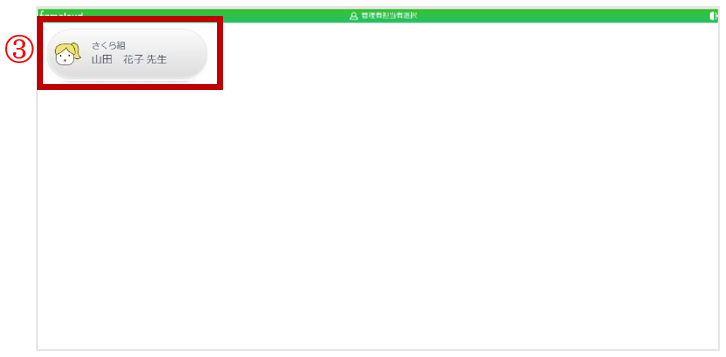
(3)保育士のご自身の名前が出ていますので、クリックします。
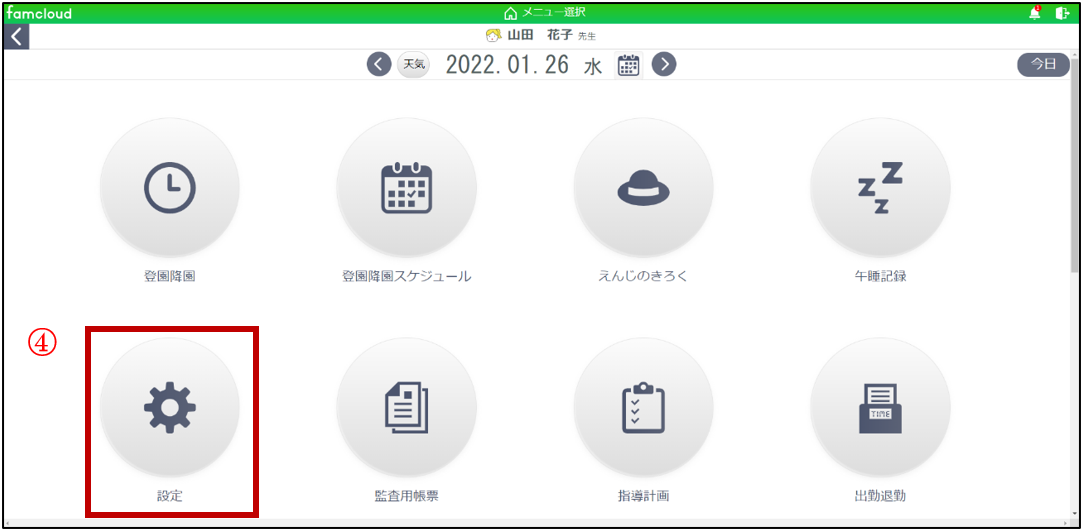
(4)メニュー画面が出てきます。設定を押します。
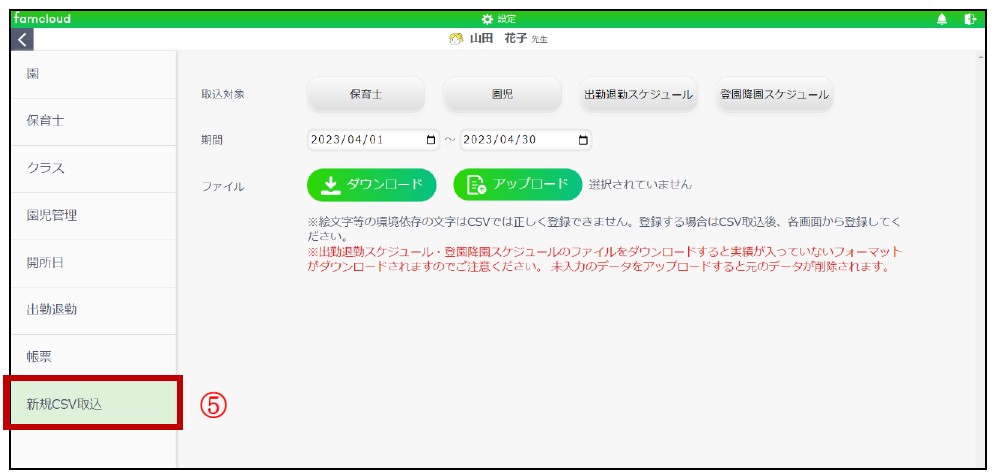
設定の(5)CSV取込のメニューから、CSVの取込を行うことができます。取込対象から「保育士」「園児」「出勤退勤スケジュール」「登園降園スケジュール」いずれかを選択して下さい。「出勤退勤スケジュール」または「登園降園スケジュール」を取込対象として選択した場合、期間を選択してください。※「保育士」または「園児」を選択した場合、期間は選択できません。ダウンロードボタンをクリックすると、取込対象で選択したCSVファイルをダウンロードします。アップロードボタンをクリックすると、アップロードするファイルを選択できます。
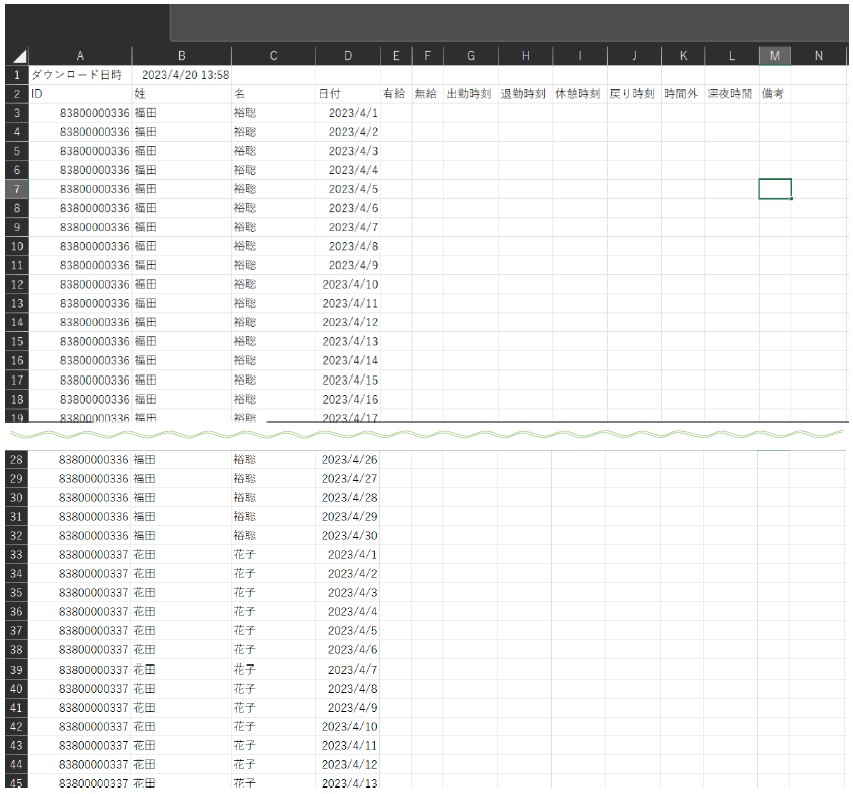
出勤退勤スケジュールを指定し、ダウンロードした場合のCSVファイル
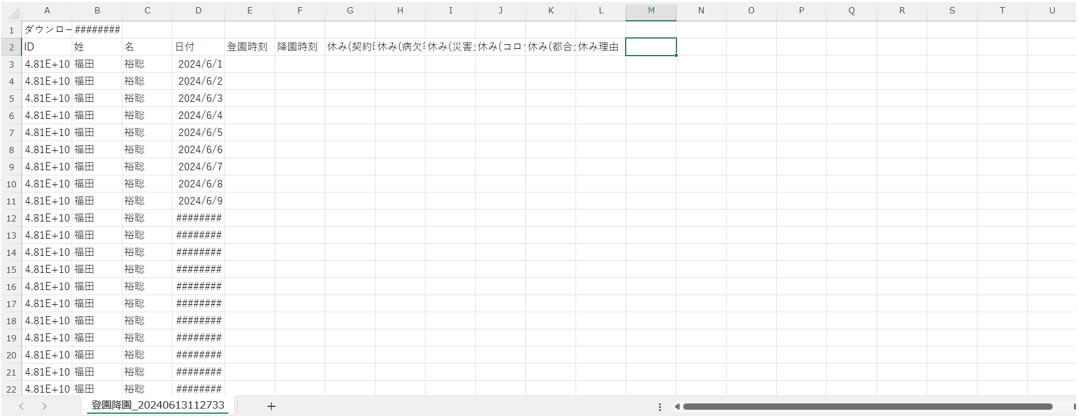
登園降園スケジュールを指定し、ダウンロードした場合のCSVファイル
※2023年4月1日以降を選択してダウンロードした場合は、CSVファイルにコロナ欠が表示されません。
※2023年4月1日以降にコロナ欠を入力してアップロードしても登園降園スケジュールに反映されません。
※出勤退勤スケジュールを選択し、アップロード処理を行う際に以下の条件の場合、エラーとなります。
| エラーが発生する条件 | 解決方法 |
|---|---|
| 3行目以降の項目数が13ではない | 項目数を13にして再度アップロードを行ってください。 |
| 有休無給共に入力がある | どちらか片方の入力にするか、未入力で再度アップロードを行ってください。 |
有給または無給欄に入力があり、以下の項目に入力がない
|
出勤時刻、または退勤時刻を入力して再度アップロードを行ってください。 |
有給または無給欄に入力があり、以下の項目に入力がある
|
休憩時刻、または戻り時刻の入力を削除して再度アップロードを行ってください。 |
有給または無給だけの明細で以下の項目に入力がある
|
時間外、または深夜時間を入力して再度アップロードを行ってください。 |
在籍していない日、または閉園日で以下の項目に入力がある
|
在籍していない日、または閉園日は未入力の状態で再度アップロードを行ってください。 |
| 実労働時間がマイナスである | 勤務時間(出勤時刻、退勤時刻)、または休憩時間(休憩時刻、戻り時刻)を修正して再度アップロードを行ってください。 |
以下項目が【設定】メニューの【出勤退勤】で労働時間打刻単位ではない
|
労働時間打刻単位で設定した単位に修正し再度アップロードを行ってください。 |
以下項目が労働時間以下ではない
|
労働時間以下に修正し再度アップロードを行ってください 。 |
月次に関する項目
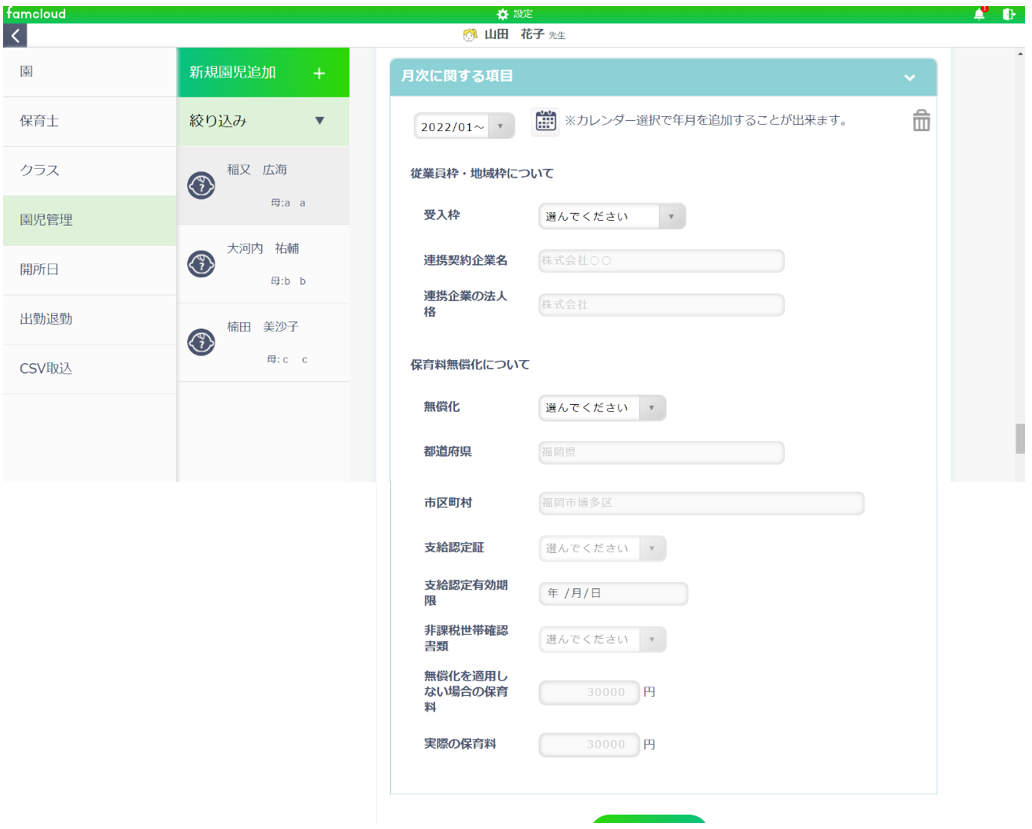
月次に関する情報を入力することができます。
その他
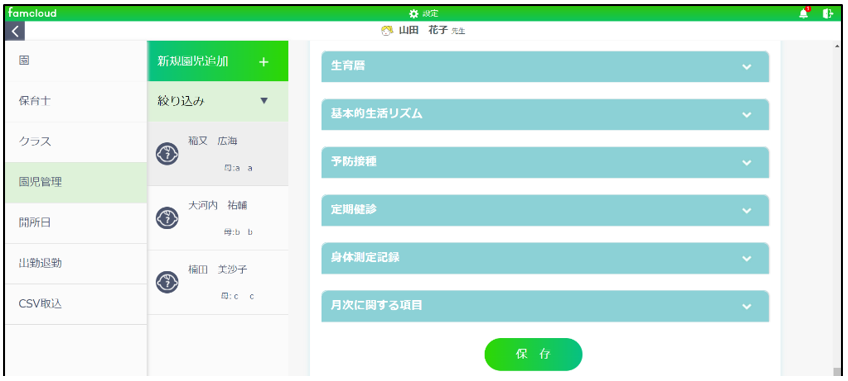
現在制作中。

